AutoAdvance
To make your presentation advance through the slides automatically, without any
clicking or keystrokes you must add timings to all slide transitions (even a No Transition!)
and to all custom animations.
When Advance Automatically
When would you use a show that plays itself automatically? What could you
include?
- Trade fair booth - company info, product descriptions, promotional info
- Before a meeting - general info and announcements, photos and info on
speakers
- Banquet or awards event - photos of the year's events, portraits of
officers
- During break between speakers or discussion panels - schedule for
the day, info on upcoming speakers or topics, announcements
- After awards ceremony - photos/list of this year's winners
Adjust with Rehearse Timings
Menu: |
Use the Rehearse Timings feature to fine tune your timings. With this
PowerPoint feature, you click through the slide show at whatever pace you find comfortable
for each transition and animation. The times are saved and replace the timings
you set when you selected the transitions and animations.
Dialog: Show Setup
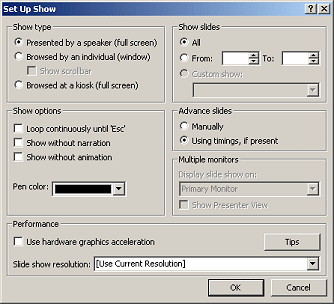 Menu:
| Menu:
|
The default
setup for your show assumes that the presentation will accompany a speech. It requires you to click
or use keys to advance. You have other choices!
- Show type: How do you plan to run this
presentation?
- Along with a speaker at full screen size
- Browsed by an individual in a window on a monitor
- Browsed at a kiosk, at full screen (Audience cannot edit. Loops
back to the first slide. Will
start over after 5 minutes of no activity. )
- Show options:
- Looping continuously (Press ESC to stop)
- Show without narration (You recorded narration but don't want
to use it.)
- Show without animation (All slides will appear as though
animations had finished.)
- Show slides: Use just part of the
presentation instead of editing the presentation. You may want to use one version of the show for one event and a
different one for a different event. You don't have to edit the presentation! Enter
slide numbers here or create a custom show (Slide Show | Custom Show) to
pick which slides to show in which order.
- Advance slides: How will you change slides
or start the next animation step?
- Manually = a mouse click or one of the keys that
advances a slide or with the projector controller.
- Timings = automatically advances based on the times in
Custom Animation and Slide Transition.
- Performance:
- Use hardware graphics acceleration - Presentation will look
better if the computer's video card has graphics acceleration.
- Slide show resolution - Current Resolution is the default.
Choosing a different resolution may shift objects on your slides but
can improve performance on some computers.
Dialog: Save As
Menu: |
Saving your presentation is not quite as simple as it
might seem. You have choices!
In the Save As dialog you can choose from a list of file types. Which one
you should choose depends on what you plan to do with the presentation.
Each choice is perfect for certain situations and may be a disaster for others.
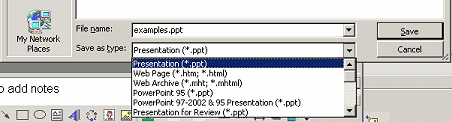 Choices for
Type
While you are creating a presentation, you will normally want to save with
the default format, Presentation (*.ppt). The file format will be for the version of PowerPoint that you are using.
Simple enough. But sometimes there are complications.
Other Types:
- To show or edit using an older version of PowerPoint:
Newer features will be lost, including multiple masters, font smoothing, and some
animations and transitions.
- PowerPoint 97-2002 & 95 format
(*.ppt) -
Saves two versions in one file, making for a larger
file size.
- PowerPoint 95 format (*.ppt)
- To show over the Internet as a web page:
No animations or transitions. No font smoothing.
- Web Page: (*.htm *.html)
Creates an HTML page and a folder for
supporting files.
- Web Archive: (*.mht, *.mhtml)
Creates a single file that includes
all supporting files. Larger total file size than as a Web Page.
- To run as a show when opened:
- PowerPoint Show (*.pps)
Handy for formal presentations since the audience
does not see the PowerPoint interface at all, just the presentation.
- As a template for future presentations:
- PowerPoint Template (*.pot)
- Just an outline:
- Outline/RTF (*.rtf)
No images. No tables. No charts. Only basic
formatting like fonts, font size, bold, and italics.
- To turn each slide into a graphic to use on web pages:
- To turn each slide into a graphic for printing:
Wizard:
 Pack and Go/ Pack and Go/ Package for CD
Package for CD
Menu:
 | |
 | |
 What
can the Pack and Go wizard do for you? What
can the Pack and Go wizard do for you?
- Compresses the file to take less space.
- Can save onto several floppy disks when the whole file is still too big to
fit on just one.
- Can include files and fonts needed for the presentation.
- Can include the PowerPoint Viewer (if your computer has it
installed!) so that the presentation can
been shown on a computer that does not have PowerPoint installed.
 What does Package for CD do for you?
What does Package for CD do for you?
- By default, includes:
- PowerPoint Viewer, which works on computers running Windows
98 Second Edition and later versions.
- Files needed to make the CD start up automatically.
- Linked files.
- Can include fonts.
- Can password protect the presentation for opening and /or for
modifying.
- Writes files to a CD or to a folder on any disk that has enough
space.
- Will not save to a floppy disk as it does not have enough
space. Will not use multiple floppies.
PowerPoint Viewer
The PowerPoint Viewer must be installed on your computer before
 Pack and Go
can find it. (Not a problem for PowerPoint 2003's Package for CD). Pack and Go
can find it. (Not a problem for PowerPoint 2003's Package for CD). You can
download the viewer from Microsoft. The download page tells you what the requirements
are for the computer and what features of PowerPoint 2000 and later won't work.
the viewer from Microsoft. The download page tells you what the requirements
are for the computer and what features of PowerPoint 2000 and later won't work.
 
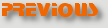

~~ 1 Cor. 10:31 ...whatever you do, do it all for the
glory of God. ~~
Last updated:
30 Apr 2012 |

