Background Image
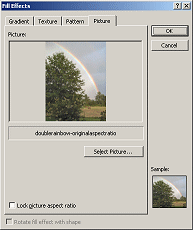 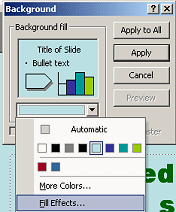 You
can apply an image as the background of a slide or a master. From the menu: You
can apply an image as the background of a slide or a master. From the menu:
|||||
But sometimes the results can be quite
unhappy!
Problem: Background image is stretched out of shape.
Problem: Background image is cropped from the bottom.
Cause: Image does not have the same shape as the slide.
 Which result you get depends on whether or not you checked the box
Lock picture aspect ratio in the Fill Effects
dialog. Which result you get depends on whether or not you checked the box
Lock picture aspect ratio in the Fill Effects
dialog.
Example:
|

|
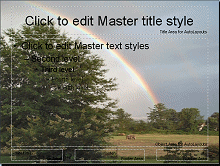
|
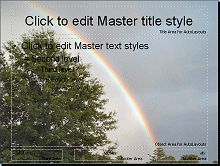 |
| Original image |
Stretched -
Aspect ratio not locked |
Cropped -
Aspect ratio locked |
|
View of detail: Horses and shrub |
|
 |

 |
 |
 Stretched images may look OK
inside PowerPoint or even at full screen on your monitor. When projected
onto a screen, the deformed shapes are much more noticeable. Stretched images may look OK
inside PowerPoint or even at full screen on your monitor. When projected
onto a screen, the deformed shapes are much more noticeable.
Possible Solutions:
-
 Crop your image to approximately the same proportions as the slide. Crop your image to approximately the same proportions as the slide.
-
 Insert
the full image as a picture instead of as a background. Use a fill color or
fill effect for the rest of the background. Insert
the full image as a picture instead of as a background. Use a fill color or
fill effect for the rest of the background.
- Pick a different image!
 |
Step-by-Step:Background Image |
 |
What you will learn: |
to add a Title Master
to add a background image to title master
to format placeholder text |
Start with:  ,
nz.ppt ,
nz.ppt
In this lesson you will be adding a background image to the Title
Master and formatting the Title text to show up well over the photo
background.
Add Title Master
The presentation nz.ppt only has one slide
master. You need to add a Title Master and then format it.
 If
necessary, open nz.ppt from your
Class disk. If
necessary, open nz.ppt from your
Class disk.
-
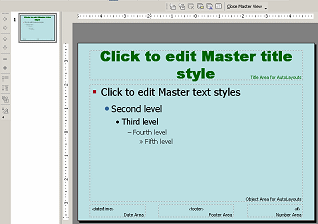 Open
the Master view. (View | Master | Slide Master) Open
the Master view. (View | Master | Slide Master)
There is only one master - the slide master.
- Click the Insert New Title Master button on the Masters
toolbar.
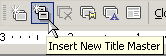
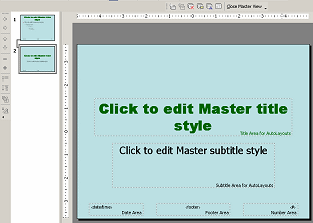 A
new master appears with the Title layout and the same formatting as the slide
master. A
new master appears with the Title layout and the same formatting as the slide
master.
Title Master: Background Image
You will use a photo as the background for the Title Master. Photo
backgrounds are hard to work with for normal slides, but for a title slide you
should be able to position and format the text to be easy to read.
-
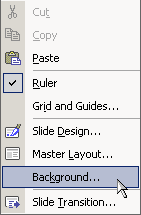 Right
click on the background of the slide. Right
click on the background of the slide.
-
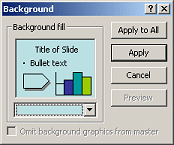 From the popup menu select
The
Background dialog appears. From the popup menu select
The
Background dialog appears.
-
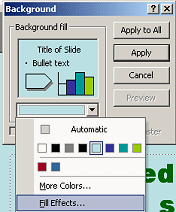 Open the color palette by clicking the arrow at the right
end of the color bar. Open the color palette by clicking the arrow at the right
end of the color bar.
-
Select
Fill Effects and then the Picture tab.
-
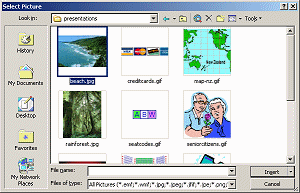 Click
the Select Picture... button. The Select Picture dialog opens. Click
the Select Picture... button. The Select Picture dialog opens.
- Navigate to the resource files
on your hard drive and select the image beach.jpg or
type in the full path to the image.
The default location is -
C:\My Documents\complit101\presentations\beach.jpg
-
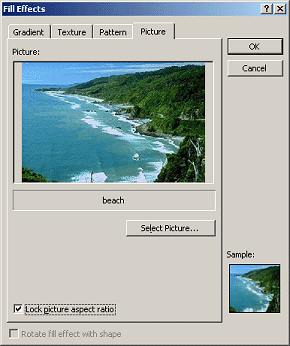 Check
the box for Lock picture aspect ratio. This will
keep the picture from being stretched out of shape. For this particular
picture, you might not notice the difference unless you can see the two
versions side by side. Check
the box for Lock picture aspect ratio. This will
keep the picture from being stretched out of shape. For this particular
picture, you might not notice the difference unless you can see the two
versions side by side.
- Click on OK to close the Fill Effects dialog and return to
the Background dialog.
-
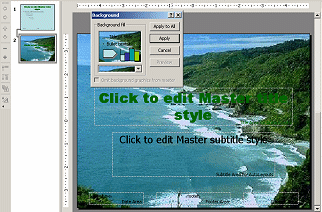 Click
the Preview button. Looks good inside PowerPoint! Click
the Preview button. Looks good inside PowerPoint!
- Click the Apply button.
(NOT Apply to all!)
You are returned to the Master view with a new background for your Title
Master.
Title Master: Format Text
The green text is not showing well over part of the photo background. That is
a common problem with backgrounds that have both light and dark
areas behind the text. There are a few formatting tricks to help - font color,
shadowing, place holder background color with transparency. For this one, you
need to use all the tricks!
- Click in the Title placeholder to select it.
- Font Color: Change the font color to white using the
Font Color palette
 on the Formatting toolbar.
on the Formatting toolbar.
- Shadow: Click the Shadow button
 to shadow all of the text.
to shadow all of the text.
-
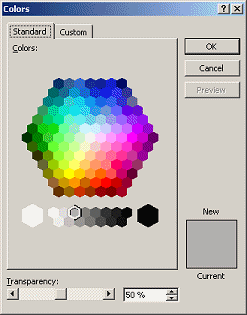 Placeholder
Background: On the Drawing toolbar, click the arrow beside the Fill button and choose
More Fill colors.... Placeholder
Background: On the Drawing toolbar, click the arrow beside the Fill button and choose
More Fill colors....
The Colors dialog appears.
- If necessary, select the Standard tab.
- Click on gray hexagon on the top row, 3rd from left.
- Set the transparency to 50%.
Using a partial transparency allows the photo to show through but it
won't compete as much with the text. A good compromise!
- Click on OK.
- Click out of the placeholder to deselect it and see the effect of
your changes. Better! Now your text shows well over both the ocean and the
forest in the photo background.
- Close the Master view and switch, if necessary, to show the
title slide.
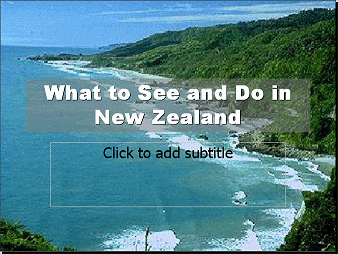
-
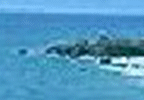 Click
the Slide Show button Click
the Slide Show button
 on the Views bar to see
your title slide at full screen size. on the Views bar to see
your title slide at full screen size.
Hmmm. That photo is rather fuzzy. The detail at the right is at full size.
The effect will be even more noticeable when projected onto a wall screen.
This presentation is intended to be viewed on a monitor, so this background
would be acceptable, but not great.
Why so fuzzy?? Two causes:
- Enlarging: The image is only 485 x 318 pixels. PowerPoint
enlarged the photo to fit the slide, about 960 x 720 pixels, which enlarged
each pixel in the original.
- Sharpening: The original photo was sharpened in a graphics
program. This causes the outlines around edges.
 Save
As nz-background.ppt to your Class
disk. Save
As nz-background.ppt to your Class
disk.
 How to handle a full Class disk
How to handle a full Class disk
  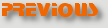 
~~ 1 Cor. 10:31 ...whatever you do, do it all for the
glory of God. ~~
Last updated:
30 Apr 2012 |

