 |
A slide
transition reveals the next slide with some sort
of motion or gradual process. The new slide might move in from one side or
gradually fade into view. It could be revealed in parts like blinds opening
or in strips or wheel spokes.
Why use a transition?
When you advance to a new slide in your
presentation, you would like for the audience to notice!
Sometimes neighboring slides look a lot
alike, as do the Goals slides in the Anniversary presentation. It can be
confusing to a person who wasn't looking at the screen when you changed the
slides. Using a transition will make it clearer that something has changed. |
 |

Where you are:
JegsWorks > Lessons > Presentations
Before you start...
Project 1: PowerPoint Basics
Project 2: PowerPoint Formatting
Design Issues
Templates
Transitions & Animations

 Transitions Transitions
 Animations Animations
Summary
Quiz
Exercises
Project 3: Advanced PowerPoint
Search
Glossary
Appendix
|
|
Transition Choices
Which transitions you have available depends on your version of PowerPoint.
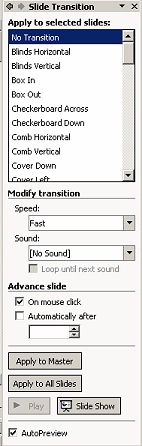 In PowerPoint 2002/03 the transitions are listed in the Slide Transition task
pane. In PowerPoint 2002/03 the transitions are listed in the Slide Transition task
pane.
-
No transition
-
Blinds - horizontal or vertical
-
Box - in or out
-
Checkerboard - across or down
-
Comb - horizontal or vertical
-
Cover - down, left, right, up, left-down,
left-up, right-down, right-up,
-
Cut, Cut through black
-
Dissolve
-
Fade smoothly, Fade through black
-
Newsflash
-
Push - down, left, right, up
-
Random bars - horizontal or vertical
-
Shape - circle, diamond, plus
-
Split - horizontal in, horizontal out,
vertical in, vertical out
-
Strips - left-down, left-up, right-down,
right-up
-
Uncover - down, left, right, up, left-down,
left-up, right-down, right-up
-
Wedge
-
Wheel clockwise - # of spokes = 1, 2, 3, 4, 8
-
Wipe - down, left, right, up
-
Random transition
You can
configure the transition:
-
Speed = Slow, Medium, Fast
-
Sound
-
Advance slide on click or automatically after
so many seconds
-
Apply to just the selected slide(s) or to All
Slides or to the Master (in PowerPoint 2002 & 2003)
 |
Step-by-Step:Transitions |
 |
What you will learn: |
to apply slide transition to selected slides
to apply slide transition to Master slide
to run a show automatically |
Start with:
 Anniversary
Trips Offer3.ppt
from your Class disk Anniversary
Trips Offer3.ppt
from your Class disk
-
 If
necessary, open Anniversary Trips
Offer3.ppt
from your Class disk and show the first slide
in the Slide pane. If
necessary, open Anniversary Trips
Offer3.ppt
from your Class disk and show the first slide
in the Slide pane.
-
 Save
As Anniversary Trips Offer4.ppt on your Class disk. Save
As Anniversary Trips Offer4.ppt on your Class disk.
 How
to handle a full Class disk How
to handle a full Class disk
Apply Transition to a Slide
It's simple to apply a transition. Select a slide. Click on a transition.
-
Select Slide #1.
-
From the menu, select |The Slide Transition task pane or dialog appears.
-
Check the AutoPreview box
 at the bottom of the pane. Now when you select a transition, the Slide
Pane will automatically play the transition.
at the bottom of the pane. Now when you select a transition, the Slide
Pane will automatically play the transition.
 Some transitions do not show
well in preview. For those you need to run the Slide Show. Some transitions do not show
well in preview. For those you need to run the Slide Show.
-
Set the Speed to Slow. Some transitions will be too fast
to really see what happened at Fast speed.
-
With Slide #1 selected, click on the
transition Blinds Horizontal in the list and observe what happens.
The slide in the Slide Pane will execute the transition. The thumbnail
now shows
 the animation icon.
the animation icon.
-
Continue down the list, selecting each transition and observing
what it does.
A puzzle! Several of the transitions look very much the same in preview.
You need to actually see the transition between two slides in the Slide
Show to see the full effect. That's next!
Apply Transition to Multiple Slides
You can apply transitions to several slides at once by selecting their
thumbnails and then clicking on the transition you want. Now you can
check out those transitions that looked alike.
-
Select the first two slide thumbnails in the Slides pane.
-
Cover Down:
- Click on the transition Cover Down. This transition is
applied to Slides 1 & 2 and both now show
the animation icon
 . .
- Click on the thumbnail for Slide #1 and then on
 the Slide Show button at the bottom of the task pane or on
the Slide Show button at the bottom of the task pane or on
 the Slide Show
button in the Views bar. The slide show begins with the title slide
moving into view from the top over a black screen. the Slide Show
button in the Views bar. The slide show begins with the title slide
moving into view from the top over a black screen.
- Click on the slide to advance to the second slide. Ah ha!
The Cover Down transition reveals the second slide by gradually
covering the previous slide as the whole second slide moves down
from the top of the screen.
- Push Down:
- Select Slides 1 & 2 again.
- Change the transition to Push Down.
In the AutoPreview
this transition looks just like Cover Down.
- Select Slide #1 and play the Slide Show again,
advancing to Slide #2.
The Push Down transition reveals the second slide by gradually
pushing the first slide down out of view as the whole second slide
comes into view from the top of the screen. A different effect after
all!
- Uncover Down:
- Select Slides 1 & 2 again.
- Change the transition to Uncover Down.
The AutoPreview
again looks much the same.
- Select Slide #1 and play the Slide Show again,
advancing to Slide #2.
The Uncover Down transition reveals the second slide by gradually moving
the whole first slide down out of the way, revealing the second slide
underneath it. Different yet again!
- Wipe Down:
- Select Slides 1 & 2 again.
- Change the transition to Wipe Down.
The AutoPreview
looks much the same as the others.
- Select Slide #1 and play the Slide Show again,
advancing to Slide #2.
The Wipe Down transition reveals the second slide by gradually removing
the first slide from the top down, as though wiping it off with a window
cleaning tool.
-
Select the transition Cover Left and Apply to All Slides.
-
 Save.
[Anniversary Trips Offer4.ppt] Save.
[Anniversary Trips Offer4.ppt]
 How
to handle a full Class disk How
to handle a full Class disk
Apply Transition to Master
If you want to use the same transition on all slides or on at least most of
them, it makes sense to apply the transition to the Master for the slides. You
can apply a different transition to an individual slide or to selected slides
separately.
If you are using PowerPoint 2000, you cannot apply a transition to a master.
- Undo your last step, or reset all slides to No Transition.
- Open the Master View. [View | Master... | Slide Master]
- Select the last thumbnail on the left, the Master for the title
slides.
- Apply the transition Newsflash.
- Select the first thumbnail on the left, the Master for the bullet
point slides.
- Apply the transition Cover Left.
Both of the Masters actually used in this presentation now show
 the
Animation icon beside their thumbnails. the
Animation icon beside their thumbnails.
- Close the Master view. All of the thumbnails for the slides show
 the
Animation icon because their Master slides include a transition. the
Animation icon because their Master slides include a transition.
- Play the Slide Show all the way through. So far, so good.
-
 Save.
[Anniversary Trips Offer4.ppt] Save.
[Anniversary Trips Offer4.ppt]
 How
to handle a full Class disk How
to handle a full Class disk
Run Slide Show Automatically
You can make your slides advance automatically after so many seconds using
the Slide Transition task pane or dialog. You get to choose
the number of seconds a slide remains before advancing to the next one.
You can set different timings for different slides or set them all the same
manually or by setting
the timing on the Master. Of course you don't usually want to use automatic
timings when your slides accompany a speech! In Project 3: Advanced PowerPoint, you will
learn how to use the Rehearse timings feature.
Automatic advance of slides can be good for slide shows that run as people
gather for an event or for training or for review presentations that are viewed
privately on computer screens.
- Open the Master view again
and select the first thumbnail.
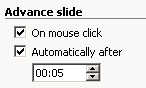 Check the box Automatically after... and set the
time to 5 seconds, 00:05. Check the box Automatically after... and set the
time to 5 seconds, 00:05.
Select the last thumbnail and set Automatically after...
to 5
seconds also.
- Close the Master view.
- Play the Slide Show. It will run all by itself. Is this a good time interval for each slide?
Can you read all of the text before the slide changes? Should some
slides have more time? Less time?
 Because you left the checkbox for
On mouse click checked, a viewer can still advance the
slides by clicking the slides. This is a user-friendly combination! Because you left the checkbox for
On mouse click checked, a viewer can still advance the
slides by clicking the slides. This is a user-friendly combination!
-
 Save
As Anniversary Trips Offer4-auto.ppt
to your Class disk. Save
As Anniversary Trips Offer4-auto.ppt
to your Class disk.
 How
to handle a full Class disk How
to handle a full Class disk
-
Close the presentation.
The
bullet lists are showing up all at once. It would be better if the points
displayed one at a time so the audience could read them easily. To do that you
must apply Animation effects. That's the next lesson!
  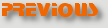 
~~ 1 Cor. 10:31 ...whatever you do, do it all for the
glory of God. ~~
Last updated:
30 Apr 2012 |

