Jan's Working with the Web
Images: Add More Images
In this lesson you will add some more images to Hector's page.
To put spaces between the images requires using a special code for spaces, since the browser will squish together all white space in the HTML code into just one space.
No spaces between images:
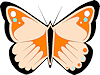
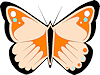
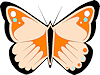
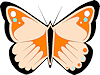
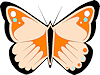
<p style="text-align:center;"><img
alt="Butterfly" height="75" src="butterfly.gif" width="100"><img
alt="Butterfly" height="75" src="butterfly.gif" width="100"><img
alt="Butterfly" height="75" src="butterfly.gif" width="100"><img
alt="Butterfly" height="75" src="butterfly.gif" width="100"><img
alt="Butterfly" height="75" src="butterfly.gif" width="100"></p>
Four spaces between images:
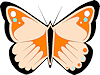
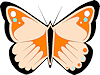
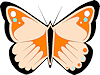
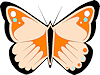
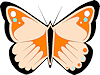
<p style="text-align:center;"><img
alt="Butterfly" height="75" src="butterfly.gif" width="100">
<img
alt="Butterfly" height="75" src="butterfly.gif" width="100">
<img
alt="Butterfly" height="75"
src="butterfly.gif" width="100"> <img alt="Butterfly" height="75" src="butterfly.gif" width="100"> <img
alt="Butterfly" height="75" src="butterfly.gif" width="100"></p>
In the HTML code any space between the code for a space and the next character counts as an additional space.
So in the source code This is text and here is more text puts 2 spaces between the words text and and. One space is from the special code for a non-breaking space and one is from all the white space squashing down to a single space on the page.
| |
Step-by-Step: More Images |
|
| What you will learn: | to add spaces to insert multiple images with space between |
Start with: ![]() , hector7-Lastname-Firstname.htm, resource
files
, hector7-Lastname-Firstname.htm, resource
files
Save As
 With Notepad showing hector7-Lastname-Firstname.htm, from the menu select > .
With Notepad showing hector7-Lastname-Firstname.htm, from the menu select > .
- Use the name hector8-Lastname-Firstname.htm to save the page to the web project2 folder on your Class disk.
Add Spaces
Shortly you will be inserting images of the two children, Ricardo and Rosa, on the same line as the image of Hector and Carla. You need some space between the images. In the browser it can be hard to tell how many spaces you have and why they are there.
![]() Images
wrap too: If the pictures need more space than the window allows, they will wrap
just like text does. If the image is larger than the window at maximum size., the browser will show horizontal and vertical scrollbars, as needed.
Images
wrap too: If the pictures need more space than the window allows, they will wrap
just like text does. If the image is larger than the window at maximum size., the browser will show horizontal and vertical scrollbars, as needed.
- Click to the left of the IMG tag to put the cursor on
the same text line.
-
 Press the spacebar
exactly 12 times.
Press the spacebar
exactly 12 times.
The existing text moves over to the right, of course.
-
 Save.
Save.
[hector8-Lastname-Firstname.htm]
-
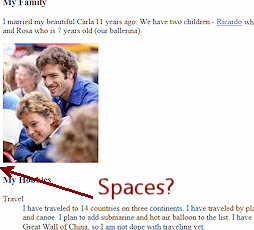 Switch to your browser and view hector8-Lastname-Firstname.htm.
Switch to your browser and view hector8-Lastname-Firstname.htm.
The image of Hector and Carla did not move over 12 spaces! Does it look like it moved over any at all? If you were watching very carefully, you saw the image move over just one space.
 Collapsing
white space: Any sequence of spaces in your HTML code collapses
to only 1 space when you view your page in a browser.
Collapsing
white space: Any sequence of spaces in your HTML code collapses
to only 1 space when you view your page in a browser.
-
 Switch back to Notepad.
Switch back to Notepad.
- Delete the blank spaces to the left of the IMG tag.
- Type
to the left of the < that starts the IMG tag.Each
creates a space that will show in the browser.The letters for this code come from the words non-breaking space. You can create as many spaces as you like with this code.
-
 Save.
Save.
[hector8-Lastname-Firstname.htm]
-
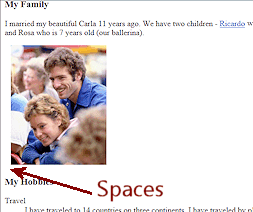 Switch back to the browser and Refresh the window.
Switch back to the browser and Refresh the window.
The image scoots over 3 spaces. This is enough to see
Hurrah! You have learned a way to precisely control the white space in a line of text or images.
 Problem: Image did not move over
Problem: Image did not move over
Check the Address bar. Are you viewing hector8 or are you still showing hector7?
Solution: Edit the address to show hector8-Lastname-Firstname.htm from your Class disc. -
 Save.
Save.
[hector8-Lastname-Firstname.htm]
Insert More Images with Space Between
Now you can insert the photos of Ricardo and Rosa.
- Switch back to Notepad.
- Click in the line with the IMG tag to put the cursor in that line.
-
 Press the END key to be sure the cursor is at the end of the
line with the photo.
Press the END key to be sure the cursor is at the end of the
line with the photo.
- If the cursor is not directly to the right of the final > in the IMG tag, delete the extra spaces.
- Press the space bar once.
- Add the photo of Ricardo using the path for the
source HTML/ricardo.jpg
<img src="HTML/ricardo.jpg">
- Press the space bar once after the new IMG tag.
- Add the photo of Rosa.
<img src="HTML/rosa.jpg">
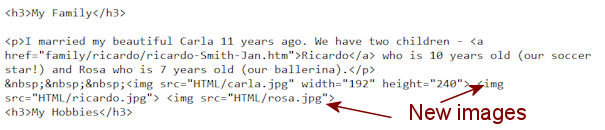
 Save.
Save.
[hector8-Lastname-Firstname.htm]-
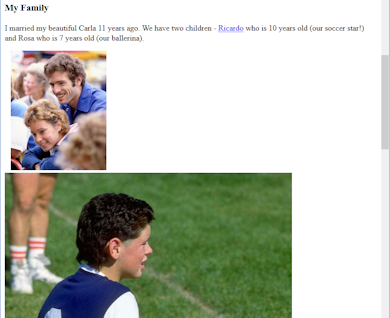 Switch to your browser and Refresh.
Switch to your browser and Refresh.
Whoops. The pictures of Ricardo and Rosa do not fit on the line with Hector and Carla.
To resize this with code (not the best plan) you need to know the original sizes and do some arithmetic.
- Open or return to a File Explorer window that shows
the contents of your Class disk - the folder HTML.
- Click on ricardo.jpg and find its dimensions.
- Find the dimensions for rosa.jpg.
- Calculate new dimensions that are half of the originals for both
images.
(Just divide the width and the height by 2.)
- Return to Notepad and add the width and height attributes to the image tags. Use
the values you calculated.
Note, if you mix up the width and the height, the image will be deformed.
-
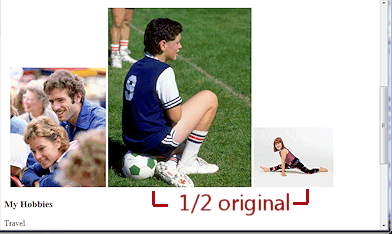
 Save.
Save.
[hector8-Lastname-Firstname.htm]
- Return to your browser and Refresh.
Hmm. Not very attractive yet! Ricardo's picture is way too tall and Rosa is too tiny.
Resizing with a graphics program gives you more control. Smaller files reduces
the download time also. You will fix these pictures in a later lesson!
