Jan's Working with the Web
Tables
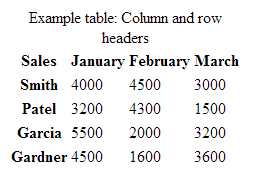 Tables
display data in rows and columns. Tables can also be used to line up text and
images in ways that are not easy to do using CSS. But CSS
positioning is widely used now in all major web sites as the primary way to position parts of the page.
We will look at that in the Positioning section.
Tables
display data in rows and columns. Tables can also be used to line up text and
images in ways that are not easy to do using CSS. But CSS
positioning is widely used now in all major web sites as the primary way to position parts of the page.
We will look at that in the Positioning section.
A table is made up of rows of cells. It takes at least three kinds of tags to create a table:
-
<table> </table> for the table itself
-
<tr> </tr> for each table row
-
<td>Text goes here </td> for each table cell.
There are some additional types of elements that you can use in a table. We will only look at a couple of these in these lessons.
-
TH: <th>Header text</th> used instead of TD for header cells.
The browser will format header text as bold and centered by default.A 'header' cell labels either a column or a row.
-
CAPTION: <caption>Table caption text </caption> for a label for the table.
A CAPTION tag goes in the code directly after the opening TABLE tag. By default the caption text appears centered above the table. You can show it at the bottom of the table with a style in the CAPTION tag, style="caption-side:bottom". Old browsers may not recognize this style or the CAPTION tag at all. What they don't understand, they don't display.
Of course you can use styles to set the formatting for a table's borders and background and for the text or images that you put inside the table cells.
Constructing a Table
The cell TD tags are nested between the opening and closing tags for a row, TR. All rows are nested inside the opening and closing table tags, TABLE.
The code on the left below produces the table on the right.
| <table
border="1"> <caption style="caption-side:bottom">Example table: Column headers</caption> <tr> <th>header 1</th> <th>header 2</th> <th>header 3</th> </tr> <tr> <td>row 2 cell 1</td> <td>row 2 cell 2</td> <td>row 2 cell 3</td> </tr> <tr> <td>row 3 cell 1</td> <td>row 3 cell 2</td> <td>row 3 cell 3</td> </tr> </table> |
| <table
border="1"> <caption style="caption-side:bottom">Example table: Row headers</caption> <tr><th>header 1</th> <td>row 1 cell 2</td> <td>row 1 cell 3</td> </tr> <tr><th>header 2</th> <td>row 2 cell 2</td> <td>row 2 cell 3</td> </tr> <tr><th>header 3</th> <td>row 3 cell 2</td> <td>row 3 cell 3</td> </tr> </table> |
The attribute border="1" turns on the table's border. A value of border="0" turns off the border. The default if this attribute is missing to not show borders. These are not pixel sizes! This method of showing or hiding a border is on its way out but it is still valid in HTML5. CSS lets you control the border more precisely.
The example code does not set width for the table or minimum cell widths. In small windows, the table will resize. Cells without a minimum width can get very squished.
The indentions in the code are not required, but they do help make the code easier to read.
Browser Differences
Current versions of our browsers (IE11, Firefox 46, Chrome 51) [June, 2016] all interpret the table code nearly the same but they did not in some earlierversions. Firefox still shows a lighter color outside border. It is not likely that any differences will be important to your page design.
Dimensions in Tables
It is difficult to fix a table or its parts to precise sizes. HTML is designed to allow the browser a lot of flexibility in displaying the page. So, this is a "feature" rather than a "problem".
Tables and cells have a strong tendency to collapse or expand to the smallest space required to show what is in them. Frustrating at times! Read on to see how this works in different situations.
Cell Size:
Expanding: A table cell can expand to hold what you put in it - even if you set specific cell dimensions in the code!
- Text: Cell will increase its height to show all of the text, wrapping the text.
- Image: Cell will expand in height and width to display the whole image.
Collapsing: It's complicated!
A table cell will try to collapse to the smallest size needed to show its contents. But all cells in the same row must be the same height and all cells in the same column must be the same width.
When there is nothing in the cell, the cell still needs to be at least large enough for the default cell padding. If there is a non-breaking space in the cell, the cell needs to be large enough for the cell padding plus the space that the default font and font size require, including line height.
In the examples below, the green background shows the space that the cell padding needs. The wheat background shows the space that the font formatting requires.
Empty cell
Cell with one
non-breaking space
To prevent collapse of an empty cell:
- Non-breaking space: Include one or more non-breaking spaces, . The line height for the current font and font size will set the minimum cell height.
- Transparent gif: (A hack = an awkward work-around method) To set the minimum width and height of an empty cell precisely, put a transparent gif in
the cell and set its size to the pixel width or height you need. Remember - the cell will expand even larger, if
you put enough in it. You cannot stop that!
Here is a transparent image you can use:
 It is 32
pixels by 1 pixel but is sized in the source code to show as 32 x 10. The border that you see around the image was added with the BORDER
attribute for the IMG tag. It's not part of the image.
It is 32
pixels by 1 pixel but is sized in the source code to show as 32 x 10. The border that you see around the image was added with the BORDER
attribute for the IMG tag. It's not part of the image. To download the transparent image: Right click on the rectangle in the paragraph above and choose or similar command. Save to a folder in your local copy of your web site.
Column Width / Row Height:
-
Column cells will all be as wide as the widest cell in the column.
Row cells will all be as tall as the tallest cell in the row. - If you set the width for even one cell, the browser can display the page faster if you set the width for every cell in the same column. Similarly, if you set the height for one cell, set the height for every cell in the same row. The larger the table, the more likely you can improve page load time by setting the cell dimensions for all cells in the table.
