 |
A browser is a program that allows you to
view documents which are written in HTML
(HyperText Markup
Language). Such documents are usually called web
pages, even when they are on a hard disk or
flash drive or CD and not on the Web at all.
The first browsers could display only
text - no graphics. You could download graphics but you had
to view them separately. Mosaic was an early browser that could show
pictures on the same page as the text. Netscape Navigator was developed
from Mosaic and rapidly became the dominant graphical browser.
Currently, the majority of
people accessing the Web use some version of Microsoft Internet Explorer.
The battle for users is not over. New browsers are released all the
time. Google Chrome is rapidly gaining users (Fall, 2011). FireFox is
slowly increasing its share of the market place. Mobile devices like
smart phones and tablets have their own browsers. Many of these are
not related to the browsers that are popular for desktop computers.
Web pages continue to get more and
more complex. People want to see and hear
more and more, faster and faster. Web authors want more control of the display of the page. To satisfy these desires the HTML code and associated features like stylesheets keep getting more powerful, and therefore more complicated. Browsers have to change, too, in order to use the new features. Older browsers cannot properly read pages that use new plug-ins or new HTML tags. Some day the situation will settle down... maybe!
|
 |

Where you are:
JegsWorks >
Lessons > Web
Before you start...
Project 1: Browser Basics
Connecting 
 Open IE Open IE
 General Settings General Settings
 Other Settings Other Settings
IE
Interface
Navigating
Printing
Saving
Searching
Summary
Quiz
Exercises
Project 2: HTML Basics
Search
Glossary
Appendix
|
|
Starting Internet Explorer
You have quite a number of choices of how to start up your browser.
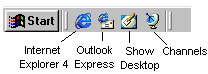  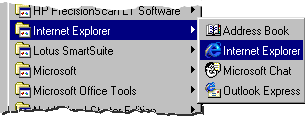
Quick Launch: Starting with IE4+
and Win98+ a new area appears on the Taskbar. This area contains shortcuts to several programs, including Internet Explorer.
Desktop icon: Somewhere on your Desktop
there is an icon for IE, by default.
Start menu: Open
the Start
menu and then Programs. The icon for IE is probably in the area below the folders and also in the folder named Internet Explorer.
Since you are reading this page in a browser,
you probably already have your favorite method of opening it! However,
you should at least read through the steps below. Your particular
situation is not the only way to connect to the Internet. You need to be
aware of other situations so you won't be totally confused when you use a
different computer!
 |
Step-by-Step: Open IE |
 |
|
What you will learn: |
to start IE
to connect to the Internet
|
Start with:

- Click on
 the
icon for Internet Explorer in the Quick Launch area of the taskbar. One
click does the trick! the
icon for Internet Explorer in the Quick Launch area of the taskbar. One
click does the trick!
What
happens next depends on the status of your connection to the Internet.
-
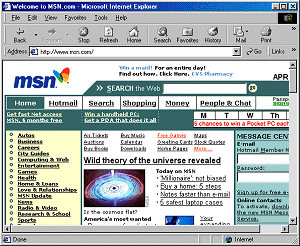 Already connected to the Internet: Already connected to the Internet:
Internet Explorer opens and loads the page you have assigned
as the Home page, the first page to load. You are ready to start using
your browser.
This happens if your
computer is part of a network that is connected directly to the Internet
or has a DSL or cable modem connection, or if you have already established a
connection separately.
-
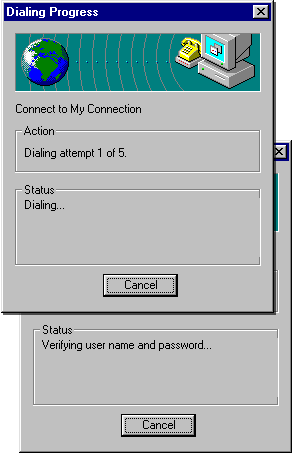 Not connected to the Internet & IE is set to
connect automatically: Not connected to the Internet & IE is set to
connect automatically:
Your computer automatically attempts to connect
or to dial up your default ISP or online service.
A dialog tells you
what is happening throughout the dialing process.
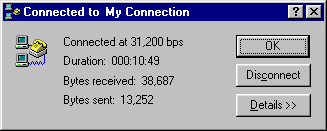 Once the computers talk to each other a bit, you may be prompted for
your user name and password, but an automatic connection may take care
of that for you. You must wait for the name and password to be verified. Then you should get the message that you are connected. The dialog box shows the how long you have been connected and the base connection speed. Once the computers talk to each other a bit, you may be prompted for
your user name and password, but an automatic connection may take care
of that for you. You must wait for the name and password to be verified. Then you should get the message that you are connected. The dialog box shows the how long you have been connected and the base connection speed.
The Connected to dialog is a
bit different, depending on your Windows version. If your dialog has an OK button, clicking it minimizes the dialog to the Tray on the Taskbar. If the dialog has a Minimize button on the title bar, clicking it minimizes the dialog to the Taskbar.
Next IE opens and loads the page you have selected to be your Home
page.
You will see an icon in the System tray like
 or or
 for your modem, unless you chose to hide it. The icon's colors will blink between red and green to show modem activity. for your modem, unless you chose to hide it. The icon's colors will blink between red and green to show modem activity.
 A modem usually makes a lot of very odd noises as it dials the telephone number and then tries to find a common language with the modem on the other end. With a little practice, you will learn to recognize when the modem is having trouble and when it is just babbling along. An ISDN terminal adapter, a cable modem, a DSL connection, and a network connection do not make noises.
A modem usually makes a lot of very odd noises as it dials the telephone number and then tries to find a common language with the modem on the other end. With a little practice, you will learn to recognize when the modem is having trouble and when it is just babbling along. An ISDN terminal adapter, a cable modem, a DSL connection, and a network connection do not make noises.
-
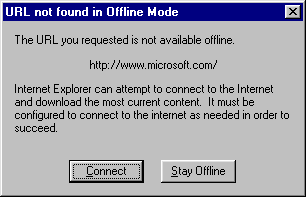 Not connected & IE is not set to
connect automatically: Not connected & IE is not set to
connect automatically:
Most people use a page on the Web as
their Home page , the page that loads first.
The default home page for IE is at Microsoft. (Surprised?) If
your browser's home page is on the Web, when you try to open IE,
you will see a dialog that tells you that your online home page is not
available. The dialog offers you the choice between Connect
and either Stay offline or Work Offline, depending on your version of Windows.
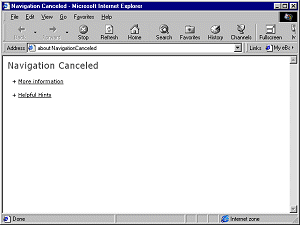 If you
choose Offline
, a boring page will load and tell you the
obvious. If you
choose Offline
, a boring page will load and tell you the
obvious.
If your Home page is a on your hard
drive, it will load even when you are working offline. This
is a
good reason to write your own Home page that contains links to the places you go
to often.
|

![]()
![]()