Jan's Working with Words
Report: Finish: Sections
The report now contains three different sections: the title page, the Table of Contents (TOC), and the body of the report. The report template you used to create the report included two sections and you created one automatically when you created the TOC.
Dividing a document into sections allows you to have a different layout for each section. For example, you would need two sections to have part of a document in two columns and part in a single column.
What can be different between sections:
- margins
- paper size or orientation
- paper source for a printer
- page borders
- vertical alignment
- headers and footers
- columns
- page numbering
- line numbering
- footnotes and endnotes.
| |
Step-by-Step: Section Headers |
|
| What you will learn: | to create a header for each section |
Start with: ![]() , report-WorldTravelInc7-Lastname-Firstname.docx
, report-WorldTravelInc7-Lastname-Firstname.docx
Each section of a document can have a different layout, including the header. Getting your classroom header on all pages is just a bit complicated.
Header for Each Section
The header for each section must be created separately.
- Put your cursor on the Cover page and open the Header.
- Type your name, 2 spaces, the date, TAB, insert from Quick
Parts a field for FileSize and then type a space and bytes, TAB, type Word Project 4 .
- Look at Print Preview. The header does not show on the other pages! The Cover Page
is in its own section. You must create
headers for each section separately.
- Return to the Print Layout view.
- Create the same header at the top of the TOC page. What pages have a header
now?
- Create the same header on the Works Cited page. Which pages share this
header?
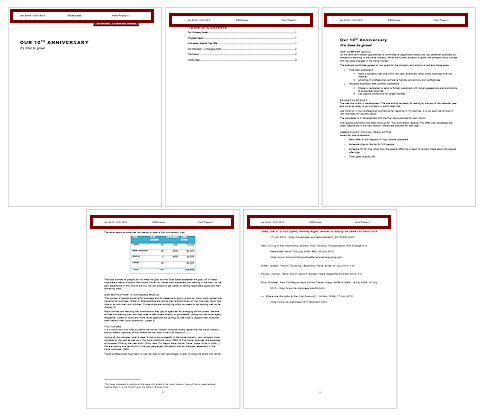
 Save the report as report-WorldTravelInc8-Lastname-Firstname.docx on your Class disk.
Save the report as report-WorldTravelInc8-Lastname-Firstname.docx on your Class disk.
Finish
- Check Print Preview to be sure the header will print and that the rest of the
report is still correct.
- Spell Check.
Word may bring to your attention spacing issues (like the double space in the header) and references, since they are not full sentences. Look carefully to be sure all is correct before you choose Ignore.
 Save.
Save.
[report-WorldTravelInc8-Lastname-Firstname.docx ]
 Print.
Print.
