 |
 |
Step-by-Step: Letter Wizard |
 |
|
What you will learn: |
to use a wizard to create a new
document |
Start with:
 
Select Wizard
-
From the menu choose
| .

 The New dialog opens.
The New dialog opens.
  The New Document task pane opens.
The New Document task pane opens.
-

 Click on the tab for
Letters & Faxes.
Click on the tab for
Letters & Faxes.
 Click on Click on
 the link for General Templates, and
then on the tab for Letters & Faxes. the link for General Templates, and
then on the tab for Letters & Faxes.
 Click on
Click on the link for On my computer...., and then on the tab for Letters & Faxes.
the link for On my computer...., and then on the tab for Letters & Faxes.
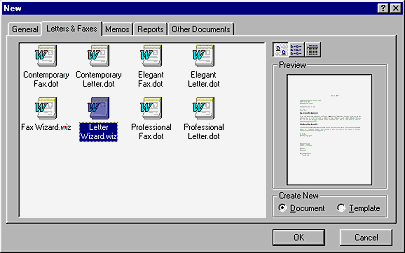

 The New dialog
The New dialog
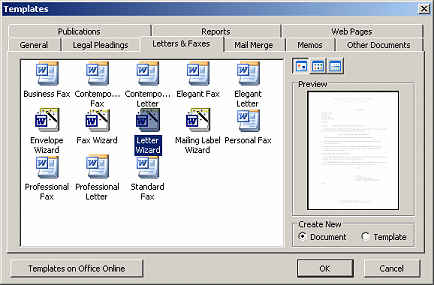
  The Template dialog
The Template dialog
What tabs and templates you see depends on which templates and
wizards are installed. You can create your own groupings by adding
folders to the Templates folder on your hard drive. [The Letter Wizard
in Word 95 includes the same choices, but produces a very different
letter.]
- Select the Letter Wizard.wiz and then click OK. The
Letter Wizard begins.
A partial
letter appears, using the defaults to fill in the parts with gray background. Recall that the gray background indicates that there is a field here, for information that might change.
The gray does not print.
The Office Assistant asks if you want to send one letter or to use a
mailing list. box.
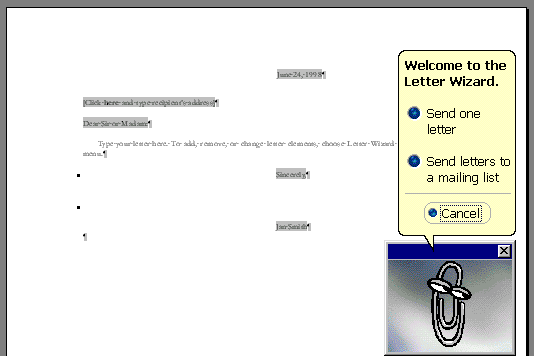
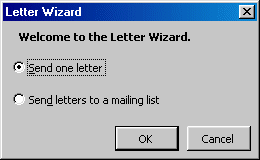 If Office Assistant is turned off, you will see a normal dialog If Office Assistant is turned off, you will see a normal dialog
- Select Send one letter and click on OK. The first step in the
Letter Wizard appears.
Wizard Step 1: Letter Format
- Look at all the
choices.
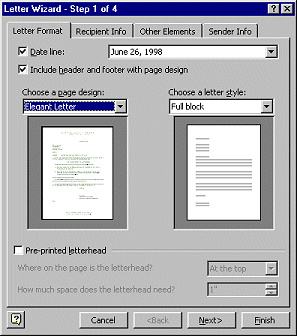
- Make these your final choices:
Date line: month day, year.
Page
design: Elegant Letter
Letter style: Full block.
Pre-printed letterhead box =
unchecked.
- Click on the Next button to continue.
Wizard Step 2: Recipient Info
This
tab is for in the information about the recipient (the person to
whom you are writing).
-
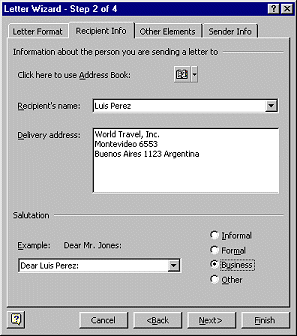 Type
the following information - Type
the following information -
Recipient's name:
Luis Perez
Delivery address:
World Travel,
Inc.
Montevideo 6553
Buenos Aires
1123 Argentina
- Select each
Salutation style in turn to see the differences. Choose the Business style for the
Salutation.
- Click on the Next button to
continue.
Wizard Step 3: Other Elements
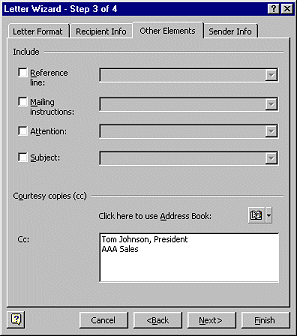 This tab is a collection of miscellaneous elements. This tab is a collection of miscellaneous elements.
- Enter the information for a copy in
the CC box:
Tom Johnson, President
AAA
Sales
- Click on the Next button to continue.
Wizard Step 4: Sender Info
This tab is for information about YOU - the sender
of the letter. Some information will be already filled in if someone has filled in the dialog at | | . You are going
to play the role of Sandra Green for this letter.
-
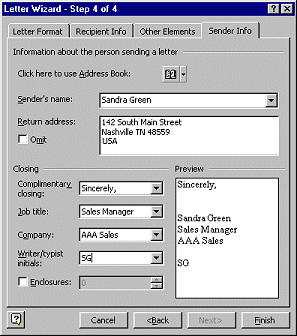 Fill in the information
about Ms. Green - Fill in the information
about Ms. Green -
Sender's name:
Sandra
Green
Return address:
142 South Main
Street
Nashville TN 48559
USA
- Make the following selections, or type the information in
the blank-
Complimentary closing: Sincerely,
Job
title: Sales Manager
Company: AAA
Sales
Writer/typist initials:
SG
Enclosures: unchecked
- Click on Finish.
Your letter opens, now using the information you
gave the wizard. It has temporary text for you to replace with your own
for the letter's body.
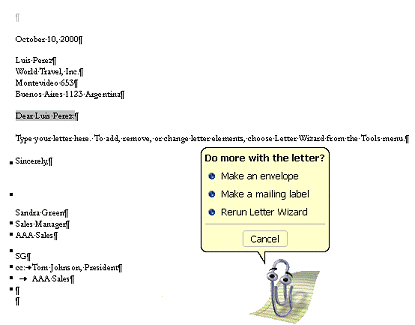
The Office Assistant may ask if you want to do some
more with the letter, like make an envelope or label.
Click on Cancel
this time.
 You can rerun the wizard later, if you need to, from the menu. You will have to click on each tab yourself. (Can you manage such a hard task!?) You can rerun the wizard later, if you need to, from the menu. You will have to click on each tab yourself. (Can you manage such a hard task!?)
-
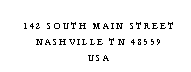 Scroll
to the bottom of the page. Surprise! The wizard put your return address down here!
A kind of letterhead on the bottom. Scroll
to the bottom of the page. Surprise! The wizard put your return address down here!
A kind of letterhead on the bottom.
-
 Save as letter-AAA.doc in the
word project2 folder of your Class
disk. Save as letter-AAA.doc in the
word project2 folder of your Class
disk.
 How to handle a full disk
How to handle a full disk
|

