|
Mejoras que hará:
- Volver a trabajar en el subtítulo. Un poco de color ayudará mucho.
- Remover datos en la columna Viajes, ya que todos los viajes de una hoja
son los mismos.
- Agregar imágenes a las hojas de los 4 viajes. Sus imágenes serán más
grandes que una sola celda.
- Agregar un título nombrando el viaje cubierto en cada hoja.

|
Paso a Paso: Agregar Imagen
|
 |
|
Que aprenderá
|
que una celda vinculada pueda tener un formato solamente.
insertar una imagen desde un archivo
mover y redimensionar una imagen
seleccionar celdas debajo de una imagen |
Inicio con:
 viajes25.xls - hojas para las viajes, archivos fuente
(de la lección previa)
viajes25.xls - hojas para las viajes, archivos fuente
(de la lección previa)
Aplicar formato a celdas vinculadas
Recuerde que las celdas títulos para todas las otras
hojas, están vinculadas a las celdas de títulos en Especiales. En algún
punto de sus pruebas con el subtítulo Especiales por Aniversario, se ha aplicado
el formato como
 . Ese
Aniversario en rojo se verá bien, pero hay un problema a causa de los
vínculos. . Ese
Aniversario en rojo se verá bien, pero hay un problema a causa de los
vínculos.
-
Abrir la hoja Tahití y seleccionar la
celda A2, el subtítulo Especiales Aniversario. La barra de
Formula muestra que esa celda está vinculada:
=Especiales!A2 .
-
Cambie a Especiales y seleccione A2.
-
Aplicar formato a la palabra
Aniversario como Rojo Oscuro y
cursiva.

-
Cambiar nuevamente a Tahití. Upps! El
subtítulo no se actualizó, para mostrar el nuevo formato!
Las celdas vinculadas no llevan formato con ellas.
Anteriormente aplicó formato mediante Pegado Especial y Copiar Formato,
vea solamente la primer aplicación de formato a la celda. Lo
que está en rojo y en cursiva es ignorado. <suspiro!> Se necesita otro
enfoque.
-
Copiar celda Especiales!A2.
-
Agrupar hojas Totales-Agentes, Tahití,
Nueva
Zelandia, Mundo, Otro, y Grupos
con formato.
-
Seleccionar la hoja Tahití y pegar
en A2. Ahora todas las celdas A2 en todas las hojas agrupadas,
son iguales que en Especiales!A2, pero no se hallan vinculadas a
Especiales!A2.
-
Desagrupar las hojas.
-
 Guardar
como viajes26.xls . Guardar
como viajes26.xls .
 Como
manejar un disco lleno Como
manejar un disco lleno
Remover columna de datos Viaje
Usted va a remover los datos en la columna Viaje, ya que no se necesita
en las hojas de viajes. Cada hoja es de cerca de un viaje solamente. Usted
dejará las celdas en blanco en lugar de eliminarlas, por lo que habrá
algún espacio para una imagen.
- Agrupar las hojas Tahití, Nueva Zelandia, Mundo y Otro.
- Seleccionar las celdas A4:A11 (esto incluye todas las
celdas en la columna A, con datos en las 4 hojas). Pulsar Supr.
La columna Viaje ahora está en blanco. El formato todavía está allí.
Verifique cada hoja en el grupo.
- Desagrupar las hojas.
Insertar Imagen: Palmera
Ahora tiene algún espacio para una imagen.
- Seleccionar la hoja Tahití.
- Desde el menú seleccionar |
| .
- En el diálogo Imagen, escriba la ruta a la imagen de los archivos
fuente - c:\Mi Documentos\complit101\numbers\palmtree.wmf
. La imagen de la palmera es colocada en la hoja con su tamaño
original, que es mucho más grande de lo que necesitaba.
Redimensionar y Posición de la Imagen
- Reducir el tamaño de la imagen arrastrando desde un
ángulo por la manija de la imagen, hasta que llega a cerca de 6 filas de
alto.
- Arrastrar la imagen hasta las filas 5 - 10 en la columna
A.
- Ensanchar la columna A, para mantener todo el árbol.
Las líneas de la grilla detrás de la palmera se ven, porque parte de
la imagen es transparente. Puede deshacerse de ellas, por la combinación
de celdas debajo de la imagen.
El truco es, como obtener las celdas seleccionadas, mientras la imagen
está encima de ellas. Usted podría mover la imagen mientras
selecciona, pero a veces es difícil obtener una imagen hacia atrás
exactamente bien.
-
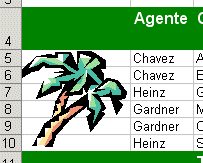 Seleccionar
en la celda A3. Use la tecla de flecha para moverse hacia abajo
a la celda A4, debajo de la imagen. Mantener apretada la tecla MAYÚSCULA
y usar la flecha hacia abajo para moverse hasta A10. Ahora es
seleccionado el rango A5:A10. Seleccionar
en la celda A3. Use la tecla de flecha para moverse hacia abajo
a la celda A4, debajo de la imagen. Mantener apretada la tecla MAYÚSCULA
y usar la flecha hacia abajo para moverse hasta A10. Ahora es
seleccionado el rango A5:A10.
- Clic en el botón
 Combinar y Centrar. Las líneas de grilla han desaparecido!
Combinar y Centrar. Las líneas de grilla han desaparecido!
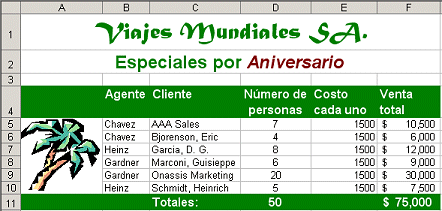
Insertar Imagen: Nueva Zelandia y hojas de Mundo
-
Repetir
el procedimiento para la hoja Nueva Zelandia
[Insertar imagen NZflag.wmf;
redimensionar la imagen hasta una altura de 3 filas, y posicionarla en
la columna A; ensanchar la columna A, combinar las celdas A5:A9.]
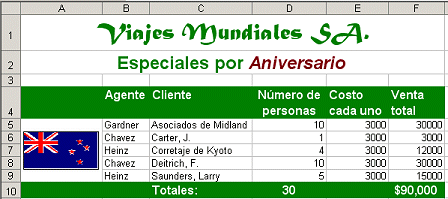
-
 Repetir el procedimiento para la hoja Mundo, con un paso
adicional. Repetir el procedimiento para la hoja Mundo, con un paso
adicional.
[Insertar imagen Globe.wmf; redimensionar imagen hasta cerca de 4
filas de alto.]
- Antes de posicionar la imagen del globo, redimensionar las
Filas 5 y 6 a 30.00 de alto. El globo sería mucho más
chico si lo hace encajar dentro de dos filas con la altura por defecto.
(Sugerencia: seleccionar las filas y arrastrar el borde inferior de un
encabezamiento de fila. Mire al consejo que aparece para el tamaño.)
- Seleccionar filas 5 y 6 y ajustar
|
| | = Centro
- Posición, la imagen del globo en la columna A.
- Ensanchar la columna A y combinar celdas A5 y A6
para remover la grilla.
Aplicar Formato a la hoja: Otro
- Seleccionar la hoja Otro. No tiene una imagen para
ella, pero puede prolijarla un poco.
- Seleccionar las celdas A5:A10 y hacer clic en el
botón
 para Combinar y Centrar. Clic en Aceptar en el mensaje,
acerca de poder perder los contenidos de la celda.
para Combinar y Centrar. Clic en Aceptar en el mensaje,
acerca de poder perder los contenidos de la celda.
-
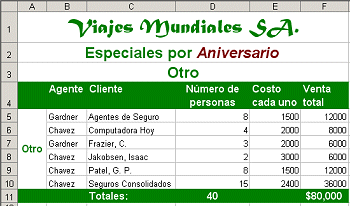 Con
las celdas combinadas seleccionadas,
| |
| = Centrar. Con
las celdas combinadas seleccionadas,
| |
| = Centrar.
- En la ficha Fuente, elija Arial, Negrita,
tamaño 12, Verde.
- Escribir Otro .
- Autoajustar columna A.
-
 Guardar. [viajes26.xls]
Guardar. [viajes26.xls]
 Como
manejar un disco lleno Como
manejar un disco lleno
Agregar Subtítulo: Viaje
Las imágenes serán muy explicativas y el título de la hoja, le
indicará claramente de que se trata la hoja. No obstante, cuando se
imprima o se mire rápidamente, es necesario que las hojas muestren
simplemente que viaje, se ha cubierto en dicha hoja.
Agregará y le aplicará formato a Otro subtítulo.
- Agrupar las hojas Tahití, Nueva Zelandia, Mundo y Otro.
- Seleccionar las celdas A3:F3,que se encuentran entre
el subtítulo Especiales por Aniversario y las etiquetas de
las columnas.
- Clic en el botón
 Centrar y Combinar.
Centrar y Combinar.
- Clic en la celda A2 y después en el botón
 Copiar formato, para adoptar el formato del subtítulo.
Copiar formato, para adoptar el formato del subtítulo.
- Clic en la celda A3 para aplicar el formato a la
nueva celda combinada. Allí todavía no hay texto.
- Desagrupar las hojas.
- En cada una de las 4 hojas de viajes, en la celda A3 escribir
el viaje para esa hoja: Tahití, Nueva Zelandia, Mundo u Otro.
-
 Guardar. [viajes26.xls]
Guardar. [viajes26.xls]
 Como
manejar un disco lleno Como
manejar un disco lleno
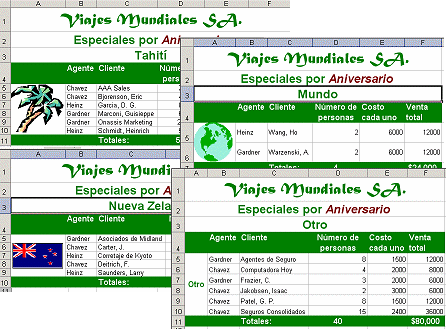
|

