|
 |
Paso-a-Paso: Plantilla Personalizada |
 |
Que aprenderá usted: |
formatear texto en Patrón
formatear viñetas
remover el formato de texto, no en el Patrón
formatear fondo en Patrón
aplicar un esquema de animación a Patrón
promover los niveles de las viñetas (3 métodos)
guardar como plantilla de diseño personalizada |
Inicio con:  ,
nz-word.ppt ,
nz-word.ppt
Usted modificará los Patrones, removerá el formato
heredado del documento de Word y después guardará su diseño como una
plantilla.
Patrón: Formatear Fuentes
-
Abrir el Patrón de Diapositiva .
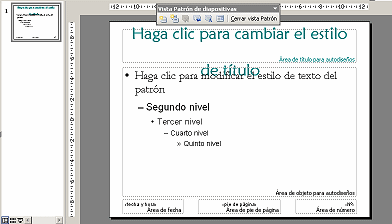
Hummm. Aquí el formato no es exactamente lo que se vé ahora en las
diapositivas. Eso significa que las mismas están utilizando algún formato que
ha sido heredado desde el documento original.
-
Clic en el marcador de posición de Título, para
seleccionarlo.
-
Usando Formato de la barra, configurar lo siguiente:
Fuente = Arial Black
Tamaño de fuente = 44 pts
-
 Clic en
la flecha de el botón Color de fuente y seleccionar
Más colores... Clic en
la flecha de el botón Color de fuente y seleccionar
Más colores...
-
Seleccionar el primer hexágono en la fila 6 = Verde
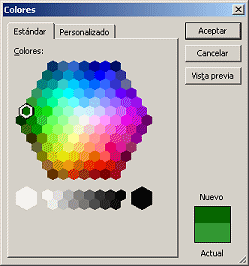 Verde es el color que usa Viajes Mundiales SA. para su nombre y materiales
del logotipo. La fuente para el nombre, es usualmente Matura MT Script Capitals,
pero esa fuente podría no estar en la computadora ejecutando la presentación de
diapositivas. Es una buena idea usar fuentes comunes en las presentaciones. Verde es el color que usa Viajes Mundiales SA. para su nombre y materiales
del logotipo. La fuente para el nombre, es usualmente Matura MT Script Capitals,
pero esa fuente podría no estar en la computadora ejecutando la presentación de
diapositivas. Es una buena idea usar fuentes comunes en las presentaciones.
-
 Desde
el menú seleccionar |
. Aparece el diálogo Interlineado. Desde
el menú seleccionar |
. Aparece el diálogo Interlineado.
-
Cambiar el interlineado a 1 línea y clic en Aceptar.
-
Clic en el marcador de posición de Texto, para seleccionarlo.
Cambiar la fuente en la Barra de Formato por Tahoma.

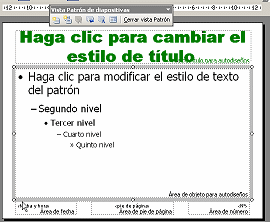
Patrón: Viñetas Formato
Las viñetas estándar están bien, pero es fácil cambiarlas.
-
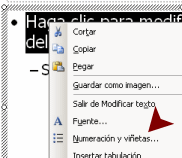 Clic
en el primer nivel del esquema para seleccionarlo. Clic
en el primer nivel del esquema para seleccionarlo.
-
Clic derecho en la línea seleccionada y elegir
Numeración
y viñetas... desde el menú que aparece. Se abre el diálogo de las Viñetas.
-
 Clic
en el estilo cuadrado de viñeta. Clic
en el estilo cuadrado de viñeta.
-
 Clic
en la flecha a la derecha de la caja Color, en la parte inferior del
diálogo, para abrir por defecto, la paleta de colores que se halla en el
esquema de color. Clic
en la flecha a la derecha de la caja Color, en la parte inferior del
diálogo, para abrir por defecto, la paleta de colores que se halla en el
esquema de color.
Ninguno de ésos es particularmente interesante.
-
Clic en el vínculo Más Colores.... Se abre el diálogo Colores.
-
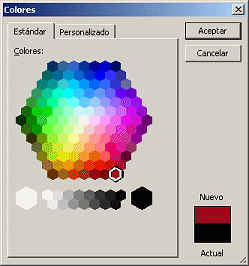 Clic
en el color Rojo abajo a la derecha del hexágono de colores y clic
en Aceptar. Clic
en el color Rojo abajo a la derecha del hexágono de colores y clic
en Aceptar.
-
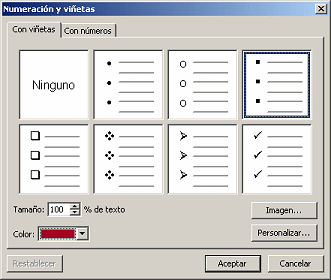 Clic
en Aceptar para cerrar el diálogo de viñetas. Clic
en Aceptar para cerrar el diálogo de viñetas.
 El
primer nivel del esquema ahora tiene una viñeta que es un cuadrado y rojo. ¡No
es demasiado difícil de hacer! El
primer nivel del esquema ahora tiene una viñeta que es un cuadrado y rojo. ¡No
es demasiado difícil de hacer!
-
Seleccionar el Segundo nivel del esquema y cambiar su viñeta por:
Forma = disco relleno
Color = Azul - primer fila, segundo hexágono
Tamaño = 120%

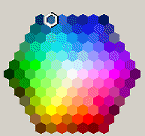

 En
el Patrón , el segundo nivel muestra ahora una viñeta azul redonda. En
el Patrón , el segundo nivel muestra ahora una viñeta azul redonda.
-
 Cerrar
la vista Patrón y mirar la Diapositiva #2:
Volcanes. Cerrar
la vista Patrón y mirar la Diapositiva #2:
Volcanes.
Algo está equivocado!. Los colores y viñetas están bien, pero el texto no está
usando las fuentes que acaba de configurar en el Patrón de la Diapositiva
La cura reside en el texto, próximo conjunto de pasos - Remover el formateo que
fue aplicado directamente sobre el texto.
Diapositivas: Remover Formateo del Texto
Las diapositivas todavía están usando las fuentes desde el esquema original.
Debe hacer que las diapositivas usen el formato desde los Patrones.
-
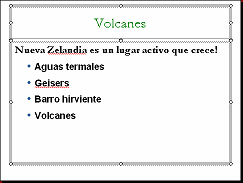 En
el Panel de Diapositivas, clic en Diapositiva #2:
Volcanes en un área externa a los dos marcadores de posición. En
el Panel de Diapositivas, clic en Diapositiva #2:
Volcanes en un área externa a los dos marcadores de posición.
-
Desde el menú seleccionar,
|
O
 Usar la
combinación de teclas, CTRL + E. Usar la
combinación de teclas, CTRL + E.
Son seleccionados ambos marcadores de posición.
-
  Usar la combinación de teclas CTRL + MAYúS + Z para remover todos los formatos
que no están en el Patrón. ¿No es muy bueno eso!?
Usar la combinación de teclas CTRL + MAYúS + Z para remover todos los formatos
que no están en el Patrón. ¿No es muy bueno eso!?
Es aún mejor, mediante el uso del Esquema, usted puede remover de un solo golpe,
todo el formateo manual de todas las diapositivas.
-
Clic en el panel Esquema y repetir las combinaciones de teclas de
arriba: CTRL + E, para seleccionar todo el texto esquema.
CTRL + MAYúS + Z para remover formatos que no están en el Patrón.
El formateo manual es removido de todas las diapositivas y rige nuevamente el Patrón.
-
Cambiar a la vista Clasificador Diapositivas para ver a
todas las diapositivas al mismo
tiempo.
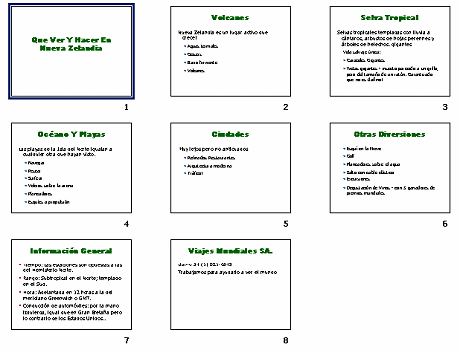
La diapositiva #7 necesita algo de trabajo. El texto se está saliendo fuera de
la diapositiva!
Diapositiva: Tamaño de Fuente
Necesita aplicar algo de formateo manual propio suyo, para tener cómodamente
a todo el texto dentro de la Diapositiva #7 .
- En la vista del Clasificador de Diapositivas, hacer clic en
Diapositiva #7: Información General. La diapositiva
se abre en el Panel de Diapositiva.
- Seleccionar al texto del primer ítem de viñeta, empezando por la
palabra Estaciones.
- Cambiar el tamaño de fuente a 24, usando la caja de Tamaño
de Fuente, en la Barra Formato.
- Similarmente, cambiar el tamaño de fuente de las otras dos,
puntos de viñetas, a 24, empezando por la segunda línea de cada ítem de
viñeta.

Patrón: Fondo
Usted puede establecer un color de fondo, diseño, o imagen en el Patrón
de Diapositiva. Las presentaciones en pantalla tienen usualmente un fondo
oscuro, con texto claro. Los fondos blancos pueden resultar demasiado duros
y brillantes a los ojos, pero un color claro y suave, puede
funcionar bien. Las presentaciones impresas funcionan mejor con fondo claro
y texto oscuro. (Ahorran mucha tinta!)
Como esta presentación usualmente será vista en un monitor , usted le
cambiará el color del fondo.
-
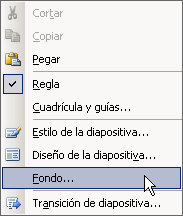 Abrir
de nuevo el Patrón de Diapositiva. Abrir
de nuevo el Patrón de Diapositiva.
- Clic derecho en un área que no se halla en un marcador de posición.
- Desde el menú que aparece, seleccionar
Se abre el diálogo de Fondo.
-
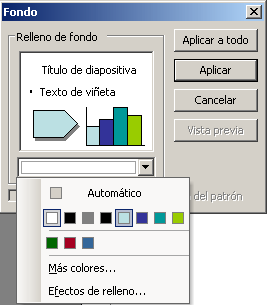 Clic
en la flecha hacia abajo a la derecha de la barra de color, para abrir
la paleta de colores. Clic
en la flecha hacia abajo a la derecha de la barra de color, para abrir
la paleta de colores.
- Clic en el cuadrado azul claro para seleccionarlo como el
color de fondo para las diapositivas.
 Para usar un color que no está
en la paleta Esquema Color, usted haría un clic en el vínculo
Más Colores... para abrir un diálogo de Colores. El
vínculo Efectos de Relleno... abre un diálogo donde
puede elegir una textura, diseño o imagen, para usarla como relleno de fondo. Para usar un color que no está
en la paleta Esquema Color, usted haría un clic en el vínculo
Más Colores... para abrir un diálogo de Colores. El
vínculo Efectos de Relleno... abre un diálogo donde
puede elegir una textura, diseño o imagen, para usarla como relleno de fondo.
-
 Clic
en el botón Aplicar. El Patrón de Diapositiva cambia. Clic
en el botón Aplicar. El Patrón de Diapositiva cambia.
- Cerrar la vista Patrón.
Todas las diapositivas tienen ahora un fondo azul claro.
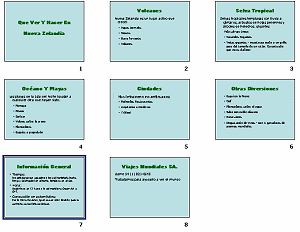
Patrón: Aplicar el Esquema Animación
Ventaja: Mediante la aplicación al Patrón de un esquema de
animación, todas las diapositivas que usan ese Patrón, incluso
cualquier diapositiva que se agregue más tarde, utilizarán el mismo esquema
de animación. ¡Usualmente eso es algo bueno!
Desventaja: Las animaciones aplicadas al Patrón, no pueden sacarse
para una diapositiva en particular. Para ésas diapositivas tiene que
crear un Patrón por separado.
-
Abrir la vista Patrón hacia el Patrón de
Diapositiva.
-
Si es necesario, mostrar el panel de tareas de
Combinaciones de animación. [Presentación | Efectos de animación
...]
-
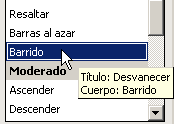 Seleccionar
la combinación Barrido desde la sección Sutil. Automáticamente el
panel Diapositiva ejecuta una vez al efecto. El Título
se desvanece de la vista y después el texto en el marcador de posición, es
aplicado desde la izquierda, hasta verse nuevamente. Seleccionar
la combinación Barrido desde la sección Sutil. Automáticamente el
panel Diapositiva ejecuta una vez al efecto. El Título
se desvanece de la vista y después el texto en el marcador de posición, es
aplicado desde la izquierda, hasta verse nuevamente.
Puede decir exactamente como van a mostrarse sus puntos viñetas? Todos
juntos, o de a uno por vez? Mejor verifíquelos en la Presentación de
Diapositivas.
-
Cerrar la vista Patrón.
-
Clic en la primer diapositiva y después en
el botón
 Presentación, en el fondo a la izquierda o en el botón del
fondo
Presentación, en el fondo a la izquierda o en el botón del
fondo
 a la izquierda de la ventana, o en el botón Presentación Diapositiva, al
fondo del panel de tareas. Ejecute toda la presentación mediante clic en
la pantalla, para avanzar a la próxima diapositiva.
a la izquierda de la ventana, o en el botón Presentación Diapositiva, al
fondo del panel de tareas. Ejecute toda la presentación mediante clic en
la pantalla, para avanzar a la próxima diapositiva.
En algunas diapositivas, todos los marcadores de posición de text,
aparecen en el mismo barrido. En otras diapositivas, los párrafos aparecen
uno tras otro. Cual es la diferencia? Son los niveles de las viñetas que
están involucrados.
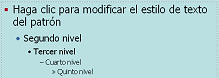 En
este esquema, las viñetas del Primer nivel son reveladas una tras otra.
Las del Segundo nivel son reveladas al mismo tiempo, como las del primer
nivel de arriba de ellas. Su presentación usa solo dos niveles de
viñetas. En
este esquema, las viñetas del Primer nivel son reveladas una tras otra.
Las del Segundo nivel son reveladas al mismo tiempo, como las del primer
nivel de arriba de ellas. Su presentación usa solo dos niveles de
viñetas.
De manera que, para hacer que los puntos de las viñetas aparezcan uno
tras otro, usted tendrá que hacerlos a todos ellos al primer nivel. (O
podría elegir un esquema diferente o hacer cambios en el panel de
tareas Animación Personalizada.)
Cambiar Niveles de Viñetas
Algunas diapositivas tienen párrafos con viñetas de segundo
nivel, mostrando círculos azules. Usted necesita promover a
esos párrafos al primer nivel, de manera que la combinación de animación revelará
cada punto viñeta a su turno y no a todos de golpe.
Métodos similares funcionan de forma similar, para degradar
párrafos a niveles más bajos de viñetas.
Método 1: Botón Sangría en Barra Formato
-
Abrir la diapositiva Selva
Tropical.
-
 Arrastrar
en la diapositiva, o en el esquema para seleccionar los dos puntos viñetas.
(Usted puede seleccionar solo parte de cada punto viñeta.) Arrastrar
en la diapositiva, o en el esquema para seleccionar los dos puntos viñetas.
(Usted puede seleccionar solo parte de cada punto viñeta.)
-
 Clic
en Clic
en
 el botón Disminuir Sangría de la barra Formato.
el botón Disminuir Sangría de la barra Formato.
Los puntos viñetas son movidos hacia la izquierda y ahora muestran la viñeta
del cuadrado rojo que indica puntos viñetas de primer nivel. También cambió
el formato del texto.
Método 2: Botón Flecha en Barra Esquema
-
Abrir la diapositiva Océanos y
Playas.
-
Si es necesario, mostrar la Barra
Esquema. (Ver | Barras de Herramientas | Esquema)
-
  Arrastrar
en la diapositiva o en el esquema para seleccionar el punto viñeta. Arrastrar
en la diapositiva o en el esquema para seleccionar el punto viñeta.
-
Clic en
 la flecha
izquierda para promover a los puntos viñetas al primer nivel. la flecha
izquierda para promover a los puntos viñetas al primer nivel.
Método 3: Atajo del teclado
-
 Abrir
la diapositiva Ciudades. Abrir
la diapositiva Ciudades.
-
Seleccionar los puntos viñetas, que tienen
círculos azules como viñetas.
-
 En
el teclado, mantener apretada la tecla MAYúS y pulsar una vez
la tecla TAB , después suéltense ambas teclas. En
el teclado, mantener apretada la tecla MAYúS y pulsar una vez
la tecla TAB , después suéltense ambas teclas.
Los puntos viñetas tienen un formato de primer nivel y viñetas de primer
nivel. ¡Excelente!
-
Fije la diapositiva Volcanes con
el método de su elección
-
Ejecutar esas diapositivas nuevamente en una
presentación de diapositiva y verificar que los puntos viñetas,
ahora están apareciendo uno tras otro.
Guardar como una Plantilla Personalizada
Ahora que ha creado un aspecto y elegido un esquema de
animación, sería bueno ser capaces de aplicarlo más tarde nuevamente en
una presentación diferente. Esto significa que tiene que guardar su
diseño como el de una plantilla personalizada.
 Después que guardó
su presentación como plantilla, PowerPoint contiene la plantilla
que acaba de guardar, pero no la presentación original! Después que guardó
su presentación como plantilla, PowerPoint contiene la plantilla
que acaba de guardar, pero no la presentación original!
- Guardar la presentación antes de guardarla como
plantilla, o se perderán sus cambios recientes !!
- Cerrar la plantilla y reabrir la presentación antes
de hacer más edición!!!
Desde el menú seleccionar, Guardar como.... Usar el nombre
nz.ppt y
guardar sus cambios en su disco Clase.
-
 Desde
el menú seleccionar
nuevamente. Usar el nombre nz.ppt y
guardar su cambios a su disco Clase. Desde
el menú seleccionar
nuevamente. Usar el nombre nz.ppt y
guardar su cambios a su disco Clase.
 Como manejar un disco Clase lleno
Como manejar un disco Clase lleno
-
Desde el menú seleccionar
nuevamente.
-
Cambiar el tipo de archivo a Plantilla de diseño (*.pot).
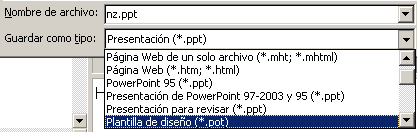
El diálogo cambia para mostrar la carpeta Plantillas
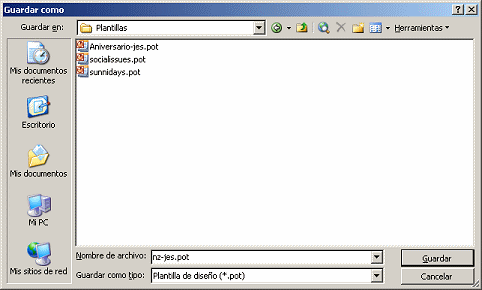
Las plantillas guardadas en ésta carpeta Plantillas, se mostrarán
dentro de PowerPoint en la
lista de opciones de plantillas. Desde luego,
usted puede guardarlas en cualquier carpeta que desee. Para esta
lección, usted no guardará en la carpeta Plantillas.
-
Cambiar el nombre del archivo nz-xxx.pot,
pero reemplazando las xxx con sus propias iniciales.
-
Navegar hacia a su disco Clase. ¡El diálogo no mostrará ningún archivo!
El tipo de archivo habitualmente establecido como .pot y todavía no hay
ningún archivo de ese tipo en su disquete Clase.
-
 Clic
en el botón Guardar, en el diálogo. Clic
en el botón Guardar, en el diálogo.
 Como manejar un disco Clase lleno
Como manejar un disco Clase lleno
- Cerrar en PowerPoint al documento actual que es una
plantilla.
Esté SEGURO de cerrar el actual documento, que es la plantilla.
Para usar una Plantilla Personalizada
- Desde la carpeta de Plantillas: Seleccionar desde la lista en
el panel de tareas, Plantillas de diseño: Disponible para utilizar
- No en la carpeta de Plantillas: Clic en el vínculo Examinar
 al
fondo del panel de tareas de las Plantillas de diseño y navegue hacia
donde guardó la plantilla. (Es fácil- si usted recuerda donde la
guardó!) al
fondo del panel de tareas de las Plantillas de diseño y navegue hacia
donde guardó la plantilla. (Es fácil- si usted recuerda donde la
guardó!)
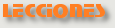  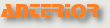 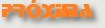
~~ 1 Cor. 10:31 ...hagan cualquier otra cosa, háganlo todo para la gloria de Dios. ~~
Last updated:
16 Dec 2010 |

