|
 |
Paso-a-Paso: Esquema de Word |
 |
Que aprenderá usted: |
crear un esquema en Word
crear una presentación desde un esquema en Word
editar el texto
cambiar la diseño de la diapositiva |
Inicio con:  , ,
 (Word), NZinfo.doc desde el
archivos fuente (Word), NZinfo.doc desde el
archivos fuente
El folleto sobre Nueva Zelandia original era de tres dobleces, como se
muestra abajo. Como todo el texto del folleto está en cuadros de texto,
PowerPoint no puede ver al texto completo totalmente! Usted va a trabajar
con una versión de éste folleto que ya ha sacado los textos fuera de
los cuadros de texto.
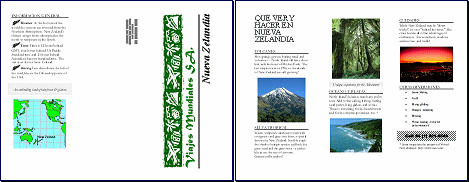
Abrir Documento de Word
Necesitará simplificar al texto y agregar algunos
estilos de títulos.
-
Abrir Word (no PowerPoint!) y abrir el archivo
NZinfo.doc desde los archivos fuente.
La ubicación por defecto en su computadora es:
c:\Mis Documentos\complit101\presentaciones\NZinfo.doc
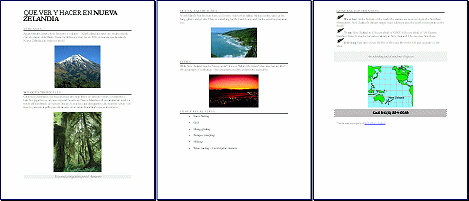
Hay 3 páginas con ilustraciones y viñetas decorativas. Algunos párrafos
ya tienen estilos de título. Pero necesita hacer una cantidad de
cambios para convertir esta información en buenas diapositivas. Más
tarde les repondrá nuevamente sus imágenes.
Editar Documento Word dentro de un Esquema
Sus diapositivas no necesitan todas ésas hermosas sentencias en ellas. ¡Es hora de simplificar
-
Editar el texto de forma que el documento se lea como se ve
abajo. Para hacer buenas diapositivas los títulos y textos deben ser
MUCHO más cortos que en el original.
A esta altura, la fuente y el estilo del texto, ya no importarán. Los
estará cambiando en PowerPoint más adelante.
PowerPoint no importará las imágenes, por lo que también podría
suprimirlas a medida que va editando.
Qué ver y hacer en Nueva Zelandia
Volcanes
Nueva Zelandia es un lugar activo que crece!
Aguas Termales
Geisers
Barro hirviente
Volcanes
Selva Tropical
Selvas Tropicales templadas con lluvia a cántaros, arbustos de hojas
perennes y árboles de helechos gigantes
Vida salvaje única:
Caracoles Gigantes
Wetas gigantes - insecto parecido a un grillo, pero del tamaño de un ratón.
¡Garantizado que no es dañino!
Océano y Playas
Las playas de la Isla del Norte igualan a cualquier otra que hayan
visto.
Navegar
Pescar
Surfear
Veleros sobre la arena
Planeadores
Esquíes a propulsión
Ciudades
Muy lejos pero no
anticuados
Refinados Restaurantes
Arquitectura moderna
Tráfico!
Otras Diversiones
Esquí en la Nieve
Golf
Planeadores sobre el agua
Salto con cable elástico
Excursiones
Degustación de Vinos - con 3 ganadores de premios mundiales
Información General
Tiempo:
Las estaciones son opuestas a las del
Hemisferio Norte.
Rango: Subtropical en
el Norte; templado en el Sud.
Hora: Adelantada en 12 horas a la del
meridiano Greenwich o GMT.
Conducción de automóviles: por la mano izquierda, igual
que en Gran Bretaña pero lo contrario de los Estados Unidos.
Viajes Mundiales SA.
Llame 54 (1) 821-6543
Trabajamos para ayudarlo a ver el mundo
Aplicar Títulos
-
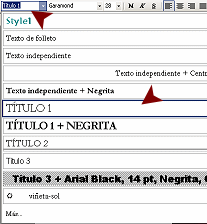 Ponga
su cursor en la primer línea, Qué ver y hacer en Nueva Zelandia,
sin seleccionar ningún carácter. El cuadro de texto de Estilo muestra que
éste párrafo tiene ya el estilo Título 1. Ponga
su cursor en la primer línea, Qué ver y hacer en Nueva Zelandia,
sin seleccionar ningún carácter. El cuadro de texto de Estilo muestra que
éste párrafo tiene ya el estilo Título 1.
-
Continúe verificando o aplicando Título 1 a las
líneas listadas abajo, las que se convierten en títulos de diapositivas:
  Puede aplicar un estilo a múltiples líneas de una sola vez, si ha
seleccionado primero a esas líneas. Para seleccionar líneas que no son
adyacentes, mantenga apretado CTRL mientras las selecciona.
Puede aplicar un estilo a múltiples líneas de una sola vez, si ha
seleccionado primero a esas líneas. Para seleccionar líneas que no son
adyacentes, mantenga apretado CTRL mientras las selecciona.
  CTRL + MAYúS + 1 es la combinación de teclas para aplicar el Título 1 .
CTRL + MAYúS + 1 es la combinación de teclas para aplicar el Título 1 .
Volcanes
Selva Tropical
Océanos y Playas
Ciudades
Otras Diversiones
Información General
Viajes Mundiales SA
- Aplicar Título 2 a las líneas de abajo. En PowerPoint
ésas se
convertirán en viñetas de primer nivel. Usted les arrancará la viñeta
a su mayor parte, pero Título 2 le dice a PowerPoint que ponga el
texto en una diapositiva.
  CTRL + MAYúS + 2 es la combinación de teclas para aplicar el Título 2.
CTRL + MAYúS + 2 es la combinación de teclas para aplicar el Título 2.
Nueva Zelandia - es un lugar activo que crece!
Bosques húmedos y calientes con lluvias a cántaros, arbustos de hojas
perennes y árboles de helechos gigantes.
Vida salvaje única:
Las playas de las Islas del Norte, igualan a cualquiera otra que usted
haya visto
Muy lejos pero no anticuados
Tiempo -
Estaciones opuestas a las del Hemisferio Norte.
Rango = subtropical en el Norte, a templado en el Sud
Hora -
adelantada 12 horas a la del meridiano Greenwich o GMT, 16 horas
adelantada a la Hora Estándar del Este de USA
Manejo-
Por la mano izquierda, como en el Reino Unido de Gran Bretaña y opuesto
al de USA.
Llame a 54 (1) 821-6543
Trabajamos para que usted conozca al mundo.
- Aplicar el Título 3 a las líneas que se convertirán en
viñetas de segundo nivel :
  CTRL + MAYúS + 3 es la combinación de teclas para aplicar el Título 3.
CTRL + MAYúS + 3 es la combinación de teclas para aplicar el Título 3.
Aguas Termales
Geisers
Barro Hirviente
Volcanes
Caracoles Gigantes
Weta Gigante - insecto parecido a un grillo, del tamaño de un ratón.
Garantizado que no hace daño!
Navegación
Surfing
Veleros sobre la arena
Planeadores
Esquíes a propulsión
Buenos Restaurantes
Arquitectura Moderna
Tráfico!
Esquiar en la nieve
Golf
Planeadores
Salto con cable elástico
Excursiones
Degustación de vinos - 3 ganadores de premios internacionales
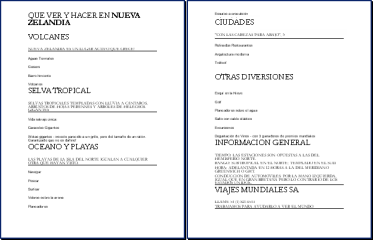
-
Desde el menú Ver, seleccionar Encabezado y Pie.
-
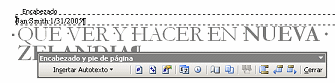 Escribir
su nombre y la fecha a la izquierda del encabezado. Escribir
su nombre y la fecha a la izquierda del encabezado.
-
Clic en el botón Cerrar en la barra de herramientas
Encabezado y Pie.
-
 Guardar
en su disco Clase con el nombre de archivo NZinfo-editar.doc. Guardar
en su disco Clase con el nombre de archivo NZinfo-editar.doc.
 Como manejar un disco Clase lleno
Como manejar un disco Clase lleno
-
 Imprimir.
Imprimir.
- Cerrar Word.
Abrir un Esquema Word en PowerPoint
PowerPoint automáticamente crea una presentación, cuando
abre un documento de procesamiento de texto con el mismo. Cuán útil
resulta eso, depende de la calidad del esquema en el documento original.
-
Si es necesario, abrir PowerPoint.
-
Desde el menú seleccionar, |
. Aparece el diálogo Abrir.
-
 Navegar
hacia su disco Clase, usando la lista: Buscar en:. Navegar
hacia su disco Clase, usando la lista: Buscar en:.
-
Seleccionar NZinfo-editar.doc.
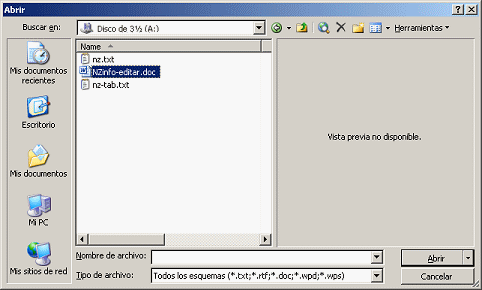
 Ningún
documento Word se está viendo: Ningún
documento Word se está viendo:
Cambiar caja: Tipo de archivo a Todos los
Esquemas.
-
Clic en Abrir. El esquema se abre en
PowerPoint y es automáticamente convertido en un conjunto de
diapositivas. ¡Eso es fácil! Bueno, lo és si su esquema es correctamente
establecido.
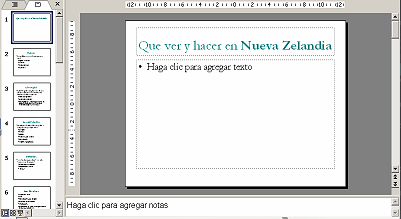
 Diapositivas
en blanco: Diapositivas
en blanco:
Las líneas en blanco extras en el documento Word, pueden crear
diapositivas en blanco. Sólo bórrelas.
 No
se puede abrir un esquema en PowerPoint: No
se puede abrir un esquema en PowerPoint:
Si el esquema todavía está abierto en su programa original y usted trató
de abrirlo con PowerPoint, recibirá un mensaje de error que dice que
PowerPoint no puede abrir ese tipo de archivo. Un mensaje nada útil!

Solución: Cambiar al programa que tiene abierto el esquema,
cerrarlo y tratar nuevamente desde PowerPoint.
Como poder decir si el archivo está siendo utilizado: A veces
resulta
difícil!
-
Botón en la Barra de Tareas: El botón muestra el nombre del
documento Word que está abierto, pero a veces es demasiado corto
para poder mostrar lo suficiente del nombre. Pasar por encima del botón
para que surja y se vea, el nombre completo.
-
Lista de Archivos en el Diálogo Abrir:
-
Si el archivo en su disco rígido, mira la lista de archivos. Word
crea una copia temporal, cuando el archivo está abierto. Word reemplaza
los dos primeros caracteres en el nombre del archivo con ~$.
Eso pone la copia temporal al tope de la lista de archivos de modo
alfabético, con un icono difuso como :

-
Si el archivo se encuentra en un disco removible, la copia
temporal no está en el disco removible, de forma que usted no
puede decir de esa manera fácilmente que el archivo ya está abierto.
- Clic en cada una de las diapositivas miniaturas, para
ver qué puso PowerPoint en las mismas. No está demasiado mal a primera
vista.
El formateo es bastante distinto del original y de ninguna manera lo que
usted desearía para su presentación.
- Revisar las diapositivas y hacerles cualquier corrección
necesaria a las palabras y a las que sean mayúsculas. Suprimir cualquier
diapositiva en blanco.
Algunos de los estilos de párrafos en el documento de Word, fueron
formateados en Versales =
PEQUEñAS MAYúSCULAS. PowerPoint tendió a ese formato.
Definitivamente necesitará poner en mayúsculas algunos ítems de la lista.
 Si
Revisar Estilo, está todavía activado y el Asistente de Office también,
usted podría ver algunas bombitas de luz Si
Revisar Estilo, está todavía activado y el Asistente de Office también,
usted podría ver algunas bombitas de luz
 con sugerencias de estilos, incluyendo las mayúsculas.
con sugerencias de estilos, incluyendo las mayúsculas.
Cambiar el Diseño de las Diapositivas
La primer diapositiva es una de título, pero ella usa el
diseño normal de diapositivas. Todo lo que se necesita, simplemente, es
hacer un clic para cambiar el diseño de una diapositiva.
-
Seleccionar Diapositiva #1
para mostrarla en el panel de Diapositivas.
-
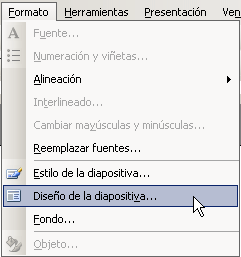 Desde
el menú seleccionar, | . El panel de Diseño de Diapositivas aparece en el panel de
Tareas a la derecha. Desde
el menú seleccionar, | . El panel de Diseño de Diapositivas aparece en el panel de
Tareas a la derecha.
-
 Clic
en la miniatura Diapositiva Título, que tiene dos marcadores de
posición en el medio de la diapositiva. Sus marcadores de posición de
título y subtítulo se han movido. ¡Que bueno! Clic
en la miniatura Diapositiva Título, que tiene dos marcadores de
posición en el medio de la diapositiva. Sus marcadores de posición de
título y subtítulo se han movido. ¡Que bueno!
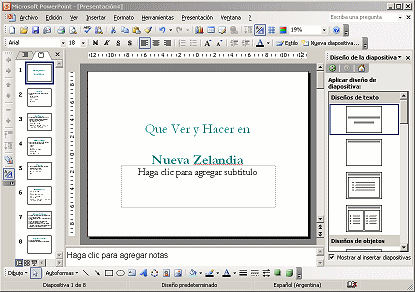
Remover las Viñetas Extra
Para poner su texto dentro de la diapositiva desde el
documento Word existente, usted tuvo que asignar estilos de Título a
todos los párrafos. PowerPoint puso una viñeta en cada párrafo con Título
2 o 3. Algunas de esas viñetas se tienen que ir!
-
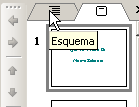 En
el panel de Navegación, clic en la ficha Esquema. En
el panel de Navegación, clic en la ficha Esquema.
El Esquema se abre y el panel se expande para darle más espacio para leer
el texto.
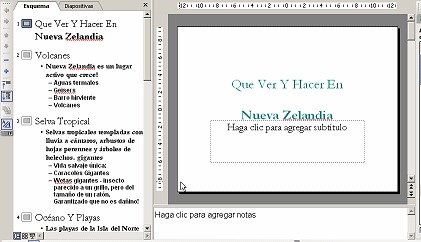
-
En el esquema, clic en la primer línea de texto,
Nueva Zelandia - una activa..., de la Diapositiva #2:
Volcanes. Esta línea no debería ser un miembro de la lista. Es la
introducción a la misma. Necesita remover ésa viñeta.
-
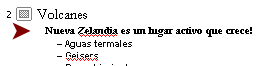 Clic
en Clic
en
 el botón de las Viñetas en la barra de herramientas. La viñeta se
desvanece y el párrafo vuelve nuevamente hacia la izquierda. Tan fácil
como podría serlo!
el botón de las Viñetas en la barra de herramientas. La viñeta se
desvanece y el párrafo vuelve nuevamente hacia la izquierda. Tan fácil
como podría serlo!
-
 Similarmente,
en esquemas de las Diapositivas 3, 4, y 5, remover la viñeta de la
primer línea de texto. Similarmente,
en esquemas de las Diapositivas 3, 4, y 5, remover la viñeta de la
primer línea de texto.
-
 En
la Diapositiva #3, remover la viñeta junto a "Vida salvaje única". En
la Diapositiva #3, remover la viñeta junto a "Vida salvaje única".
-
 En
Slide #8, remover ambas viñetas. En
Slide #8, remover ambas viñetas.
Guardar
-
 Clic
en el botón Guardar Clic
en el botón Guardar
 .
Aparece el diálogo Guardar Como, ya que esta presentación no ha
sido guardada antes. Usar el nombre nz-word.ppt
. .
Aparece el diálogo Guardar Como, ya que esta presentación no ha
sido guardada antes. Usar el nombre nz-word.ppt
.
 Como manejar un disco Clase lleno
Como manejar un disco Clase lleno
-
Cambiar hacia la vista del Clasificador de Diapositivas. El
formateo requiere de algún trabajo. El texto en la Diapositiva #7 está
por salirse fuera de la diapositiva.
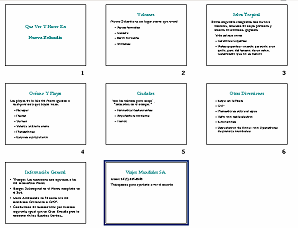
nz-word.ppt en la vista Clasificador de Diapositivas
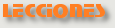  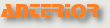 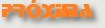
~~ 1 Cor. 10:31 ...hagan cualquier otra cosa, háganlo todo para la gloria de Dios. ~~
Last updated:
16 Dec 2010 |

