Archivos y Carpetas:
Texto: Editar y Imprimir
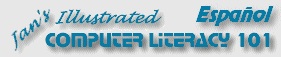
Archivos y Carpetas:
|
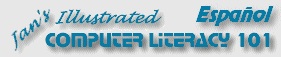
|
|
Todos nos equivocamos, cambiamos de parecer, o más
tarde tenemos una mejor idea. Usualmente puede esperar hacer cambios en sus
documentos. Esta edición incluye añadir textos
nuevos, removerlos, cambiarlos o moverlos. Por ahora no tendremos en cuenta a
los gráficos.
Una vez que su documento sea "perfecto", querrá guardar sus cambios. Aquí es cuando puede usar lo que aprendió sobre nombres, para crear el nombre de un archivo que le indique qué es el documento. Bien, en verdad, no tendrá una opción en el ejercicio de más abajo, pero cuando se encuentre trabajando en el suyo, podrá ser creativo. Imprimir su documento no es tan sencillo como simplemente hacer clic en un botón. Hay una cantidad de opciones escondidas en un segundo plano. En un aula o en una red, puede necesitar conocer algunos trucos sobre la impresora local, para tener una sesión de impresión exitosa. Pregunte a su instructor o al administrador de la red. |
Proyecto 1: Elementos de Windows Proyecto 2: Archivos y Carpetas
|
|||||||||||
Inicio con:
Editar: Agregar texto
Editar: Borrar texto
Editar: Reemplazar texto
Editar: Mover texto
Guardar un documento existente
Imprimir documento(Puede necesitar instrucciones especiales de parte de su maestro, acerca del uso de la impresora en clase)
Cerrar con el Administrador de Tareas
Abrir documento: ExplorerInicio con
Renombrar
Abrir documento: Abrir diálogoInicio con
| ||||||||||||
~~ 1 Cor. 10:31 ...hagan cualquier otra cosa, háganlo todo para la gloria de Dios. ~~ |