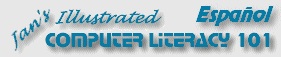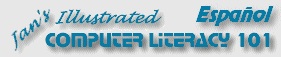|
Una de las preguntas más desconcertantes es "Porque no
se imprimió como yo quería? Generalmente la respuesta está en el diálogo de
configurar Página, o en el diálogo de Imprimir. En otras palabras, usted se
olvidó de mirar en lo que le pidió que hiciera a la computadora!
En esta lección imprimirá una imagen desde Paint. El texto
puede justificarse felizmente ajustándose al ancho de la página o fluyendo a
través de múltiples páginas. Una imagen es mas terca. No se rompe en pedazos
fácilmente. Hay varias maneras de que usted reciba una sorpresa desagradable
de parte del proceso de impresión, especialmente con imágenes. La más común
es de encontrar que su imagen necesita más de una página para ser
impresa. El corte puede quedar horrible!
|
 |

Dónde están:
JegsWorks >
Lecciones >
Windows
Antes de que comience... Proyecto 1: Elementos de Windows
Proyecto 2: Archivos y Carpetas

Vistas
Dar Formato a Discos
Nombres
Carpetas
Archivos

 Texto:
Crear y Guardar Texto:
Crear y Guardar
 Texto:
Editar y Imprimir Texto:
Editar y Imprimir
 Imagen:
Crear y Guardar Imagen:
Crear y Guardar
 Imagen:
Ajustar y
Imprimir Imagen:
Ajustar y
Imprimir
 Respaldo
o Backup Respaldo
o Backup
Sumario
Examen
Ejercicios
Buscar
Glosario
|
|
 |
Paso-a-Paso: Redimensionar & Imprimir Imagen |
 |
Inicio con:


| Que aprenderá: |
abrir un dibujo existente desde el menú Archivo
redimensionar
el espacio en blanco
guardar un dibujo existente
imprimir un dibujo
|
Abrir un Dibujo existente desde el menú Archivo
Inicio con: Paint cerrado
- Desde el menú Inicio elegir .
En la Cuadro de Diálogo Ejecutar, la caja de texto rotulada Abrir,
recuerda su anterior entrada: mspaint.
 Comando es
incorrecto: Si alguien ha usado Ejecutar desde que usted lo hizo, puede haber a la
vista un comando distinto. Haga clic en la flecha hacia abajo al final de la
caja de texto y elija mspaint desde la lista o solamente escríbala
adentro nuevamente. Comando es
incorrecto: Si alguien ha usado Ejecutar desde que usted lo hizo, puede haber a la
vista un comando distinto. Haga clic en la flecha hacia abajo al final de la
caja de texto y elija mspaint desde la lista o solamente escríbala
adentro nuevamente.
 Clic en el botón Aceptar.
Clic en el botón Aceptar.
-
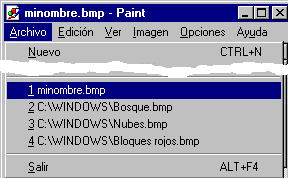 Desde
la barra de menú, seleccionar Archivo. Desde
la barra de menú, seleccionar Archivo.
- Después que aparezca el menú, mire en las entradas al
final de la lista justo sobre Salir. Hay una lista de las 4 últimas imágenes
que usó Paint.
-
 Clic en minombre.bmp o pulse la tecla 1.
Clic en minombre.bmp o pulse la tecla 1.
 minombre.bmp
no está en la lista: Entonces o bien no guardó el archivo, no lo guardó
usando esta computadora, o cuatro nuevos archivos han sido abiertos en Paint
desde que usted guardó el archivo. En este caso seleccione Abrir desde
el menú Archivo y use la Cuadro de Diálogo para abrir minombre.bmp. minombre.bmp
no está en la lista: Entonces o bien no guardó el archivo, no lo guardó
usando esta computadora, o cuatro nuevos archivos han sido abiertos en Paint
desde que usted guardó el archivo. En este caso seleccione Abrir desde
el menú Archivo y use la Cuadro de Diálogo para abrir minombre.bmp.
Verifique Tamaño Archivo
- Seleccionar desde la barra menú | . Use el árbol de carpetas desplegable para mostrar el
contenido de mi docs en el Drive A:
 Mostrar la vista Detalles:
Mostrar la vista Detalles:
  Clic
en el botón Detalles en la barra de herramientas del diálogo Guardar
Como. Clic
en el botón Detalles en la barra de herramientas del diálogo Guardar
Como.
 Desde el botón
Vistas, seleccione Detalles. Desde el botón
Vistas, seleccione Detalles.
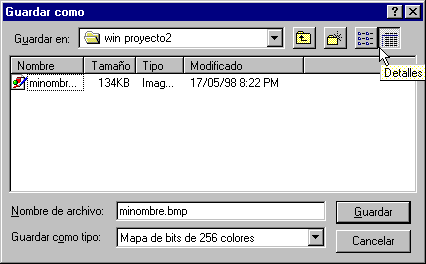
Note el tamaño del archivo original! El suyo es probable que sea de
un tamaño diferente.
Ajustando el espacio en blanco se reducirá el tamaño del archivo,
sin cambiar nada más sobre el dibujo excepto la cantidad de espacio en
blanco.
 Clic en el botón Cancelar.
Clic en el botón Cancelar.
Ajustar el Espacio en Blanco.
- Mover su puntero hacia abajo al ángulo derecho del Espacio en
Blanco, y colocarlo sobre la manija que tiene allí. El puntero
cambiará a
 la forma para Ajuste Diagonal.
la forma para Ajuste Diagonal.Una manija
es un pequeño cuadrado que se ve en las esquinas y centro de los
costados.
Si su Espacio en Blanco es realmente grande, tendrá que usar las barras de
desplazamiento para ver estas agarraderas. Son diminutas! Podrá tener que
ajustar por etapas, ya que la vista no se desplegará por si misma
mientras arrastra.
-
 Arrastre tomando la manija de la derecha del dibujo. Hasta que su
nombre encaje en la caja punteada y a continuación suelte el botón izquierdo
del mouse que tenía apretado para arrastrar. El Espacio en Blanco cambiará
de tamaño hasta encajar en la caja.
Arrastre tomando la manija de la derecha del dibujo. Hasta que su
nombre encaje en la caja punteada y a continuación suelte el botón izquierdo
del mouse que tenía apretado para arrastrar. El Espacio en Blanco cambiará
de tamaño hasta encajar en la caja.
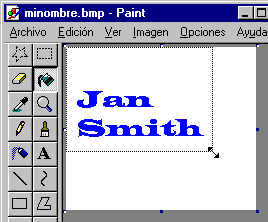
 Guardar
esta nueva versión con | . Guardar
esta nueva versión con | .Usted
NO verá la Cuadro de Diálogo Guardar Como, en esta ocasión porque
el archivo ya había sido guardado previamente.
 Si
quiere guardar un archivo con un nombre diferente o en un lugar distinto, debe
seleccionar Guardar Como. Si
quiere guardar un archivo con un nombre diferente o en un lugar distinto, debe
seleccionar Guardar Como.
- Para ver como ha cambiado el tamaño del archivo, seleccionar | , una vez más.
-
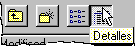  Clic
en el botón Detalles. Clic
en el botón Detalles.
-
 Mire
en el tamaño informado. Debería ser mucho menor ahora. El
tamaño actual para su archivo será casi
seguramente diferente de los que se muestran en la
ilustración. Mire
en el tamaño informado. Debería ser mucho menor ahora. El
tamaño actual para su archivo será casi
seguramente diferente de los que se muestran en la
ilustración.
Imprimir un dibujo
-
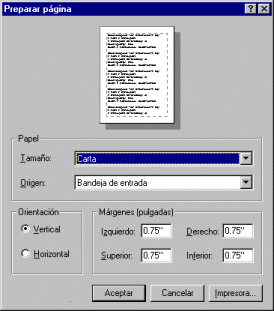 Desde la barra menú, seleccionar
| | . Ahora se verá
el Cuadro de Diálogo mostrando un documento de muestra, que no es su documento actual. Si
hace cambios en los ajustes, puede ver el efecto en esa muestra. Desde la barra menú, seleccionar
| | . Ahora se verá
el Cuadro de Diálogo mostrando un documento de muestra, que no es su documento actual. Si
hace cambios en los ajustes, puede ver el efecto en esa muestra.
 En la mayoría de los programas
que está, este comando se llama . En la mayoría de los programas
que está, este comando se llama .
- Verifique la orientación del papel y el ancho de los
márgenes.
- Haga los cambios que considere necesarios y después clic en el
botón Aceptar.
Nunca imprima sin verificar viendo cuales son sus ajustes
de impresión en la configuración de la página!
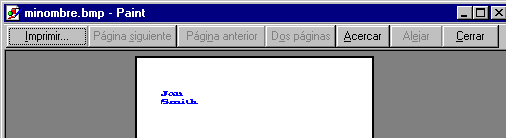
 Clic en el botón Acercar para agrandar la página que está
viendo.
Clic en el botón Acercar para agrandar la página que está
viendo.
 Clic en el botón Alejar para achicar nuevamente el tamaño de la
página.
Clic en el botón Alejar para achicar nuevamente el tamaño de la
página.
- Mire cuidadosamente para ver si el botón Página siguiente, se halla disponible. Si las palabras “Página
siguiente”
son negras, su trabajo de impresión insumirá por lo menos una
hoja de papel más. Esto sucede cuando su imagen es más ancha que el espacio
entre los márgenes como se establecieron en Configurar Página.
Desgraciadamente Paint no le dice cuántas páginas serán en total.
Cuando su dibujo es demasiado
ancho o demasiado alto, para que quepa en una página, tendrá tres opciones
- Cambiar los márgenes o la orientación en Configurar Página, para
mantener su imagen dentro de una de ellas.
- Editar el dibujo para que sus dimensiones coincidan con las del
papel.
- Aceptar un dibujo dividido. Puede imprimir todas las páginas o, en
la Cuadro de Diálogo Imprimir, elija que se imprima solo una página.
 Si necesita cambiar algo,
clic el botón Cerrar y proceda con sus cambios, después vuelva a éste paso.
Si necesita cambiar algo,
clic el botón Cerrar y proceda con sus cambios, después vuelva a éste paso.
-
 Clic
el botón Imprimir después que su imagen entra en una
página. Aparece la Cuadro de Diálogo Imprimir. Clic
el botón Imprimir después que su imagen entra en una
página. Aparece la Cuadro de Diálogo Imprimir.
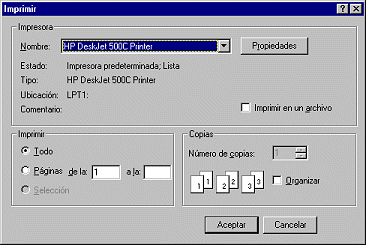 Es aquí dónde puede elegir imprimir solo ciertas páginas. Su dibujo
debería entrar en una sola página, asegúrese de eso. Es aquí dónde puede elegir imprimir solo ciertas páginas. Su dibujo
debería entrar en una sola página, asegúrese de eso.
 Si tiene una impresora de color, clic en el botón Propiedades. Verifique
allí si la página está tildada para impresión en color, en
escala de grises, o en blanco y negro. Si fuera necesario haga el cambio a la
modalidad que quiera.
Si tiene una impresora de color, clic en el botón Propiedades. Verifique
allí si la página está tildada para impresión en color, en
escala de grises, o en blanco y negro. Si fuera necesario haga el cambio a la
modalidad que quiera.
 Clic en el botón Aceptar para imprimir su dibujo.
Clic en el botón Aceptar para imprimir su dibujo.
- Cerrar Paint.
|