 |
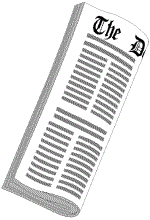 Los diarios no son los únicos documentos que utilizan las
columnas del tipo usado en los periódicos para
el texto, donde el texto fluye desde la parte inferior de una columna al tope de
la próxima. En los documentos, generalmente las listas son colocadas dentro de
columnas. Los diarios no son los únicos documentos que utilizan las
columnas del tipo usado en los periódicos para
el texto, donde el texto fluye desde la parte inferior de una columna al tope de
la próxima. En los documentos, generalmente las listas son colocadas dentro de
columnas.
Un efecto similar puede crearse para frases cortas usando
marcas de tabulación. Las frases u oraciones largas no se alinearán
ordenadamente.
Cuando el texto es lo suficientemente largo para
justificarse en el margen, se necesitan usar bien sean columnas o una tabla. Una
tabla dará mucho más control sobre que es lo que aparece y dónde, pero impide
que el texto fluya libremente. Las Tablas serán analizadas en el Proyecto 3 de
Word.
|
 |

Dónde están:
JegsWorks >
Lecciones >
Palabras
Antes de que comience...
Proyecto 1: Fundamentos
Proyecto 2: Autoherramientas
Hacer Cambios
Autoformato
Márgenes y Saltos

 Cambios Cambios
 Viñetas Viñetas
 Columnas Columnas
 Ajustar
Columnas Ajustar
Columnas
Asistentes/Plantillas
Sumario
Examen
Ejercicios
Proyecto 3: Folleto
Proyecto 4: Informe
Buscar
Glosario
|
|
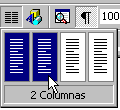 Botón:
Columnas Botón:
Columnas
Word hace bastante fácil crear columnas de texto, lado a
lado. Puede usar el botón Columnas para crear columnas de igual tamaño
para todo el documento, o para un texto seleccionado.
Diálogo: Columnas
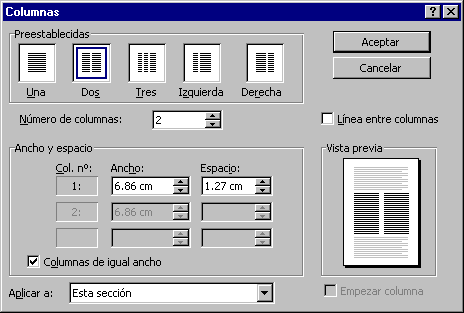 El diálogo Columnas desde el menú, |
, le permitirá crear columnas de un
ancho desigual, y cambiar el espacio que hay entre las mismas. Word creará el salto de sección de modo automático.
El diálogo Columnas desde el menú, |
, le permitirá crear columnas de un
ancho desigual, y cambiar el espacio que hay entre las mismas. Word creará el salto de sección de modo automático.
La parte más difícil de ambos métodos, es el de
seleccionar de manera correcta qué es lo que desea que entre en las
columnas!
|
|
 |
Paso-a-Paso: Columnas |
 |
Que aprenderá: |
seleccionar un listado de ítems para colocar en las columnas
usar el botón Columnas
usar el diálogo Columnas
que es lo que produce líneas en blanco de más, en sus columnas
|
Inicio con: ,
planificador de viajes6.doc ,
planificador de viajes6.doc
Para mejorar el aspecto de los detalles en los Paquetes, dará formato a
cada lista de los paquetes en dos columnas de igual ancho. Mediante la
regla ajustará las sangrías.
Crear Columnas: Botón
-
 En
la página 1 del Planificador de Viajes, seleccione todas las líneas de
la lista con viñetas bajo el Paquete 1. Cuídese de seleccionar la marca
de párrafo a la derecha del último ítem. En
la página 1 del Planificador de Viajes, seleccione todas las líneas de
la lista con viñetas bajo el Paquete 1. Cuídese de seleccionar la marca
de párrafo a la derecha del último ítem.
-
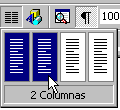 En
la barra de herramientas, haga un clic en el botón Columnas y
arrastrar a través de 2 columnas en la paleta. En
la barra de herramientas, haga un clic en el botón Columnas y
arrastrar a través de 2 columnas en la paleta.
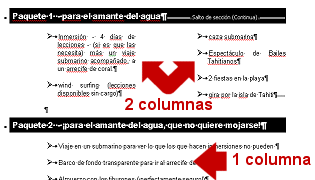 Word crea un salto de sección
Continuo y vuelve a arreglar el texto
seleccionado, disponiéndolo en dos columnas de igual ancho. Puede ver las
líneas del salto de sección ? Word crea un salto de sección
Continuo y vuelve a arreglar el texto
seleccionado, disponiéndolo en dos columnas de igual ancho. Puede ver las
líneas del salto de sección ?
Solamente se ajustó el texto que había sido seleccionado.
Los ítems contenidos en el Paquete 2, NO están dentro de 2 columnas.
-
Repetir para los Paquetes 2 y 3:
Seleccionar las listas de ítems. Usar el botón Columnas
para crear 2 columnas. Para el Paquete 2 tenga cuidado de también seleccionar los ítems de la segunda página.
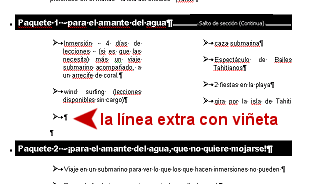  Error - Línea de más en la viñeta: Si no incluyó esa
marca de párrafo Error - Línea de más en la viñeta: Si no incluyó esa
marca de párrafo
 al
final de la línea con el último ítem del paquete, obtendrá una línea en blanco
con una viñeta en exceso. Deshacer su última acción y seleccionar
otra vez. al
final de la línea con el último ítem del paquete, obtendrá una línea en blanco
con una viñeta en exceso. Deshacer su última acción y seleccionar
otra vez.
Estas cosas lo pueden volver loco si no sabe de donde
sale eso! La ilustración es para el Paquete 1,
gira por la isla de Tahiti
Más abajo en la página, verá como corregir eso sin necesidad de empezar de nuevo.
Crear Columnas: Diálogo
Con el diálogo Columnas, se obtiene un mayor control sobre las columnas que
haya creado, si es que sabe exactamente que es lo que quiere. Para el Paquete
4 tiene un problema especial, ya que se encuentra al final de una sección.
Primero hará un experimento para ver de que problema se trata. A continuación
aprenderá como resolver ese problema.
Incluir la última marca del párrafo:
-
 Arrastrar
la selección del área a la izquierda del texto para seleccionar así todas
las líneas de la lista del Paquete 4. Este método de seleccionar capturará la
marca final de párrafo Arrastrar
la selección del área a la izquierda del texto para seleccionar así todas
las líneas de la lista del Paquete 4. Este método de seleccionar capturará la
marca final de párrafo
 al final de la lista.
Si el salto de la sección es directamente después de la marca de párrafo,
al escoger la marca de párrafo escoge también al salto de la sección. al final de la lista.
Si el salto de la sección es directamente después de la marca de párrafo,
al escoger la marca de párrafo escoge también al salto de la sección.
Esto es un problema,
como usted verá.
-
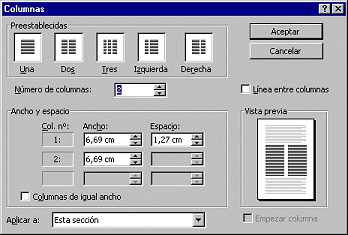 Desde el menú
abrir del diálogo Columna elegir,
| . Desde el menú
abrir del diálogo Columna elegir,
| .
Aquí puede concretar una cantidad de opciones acerca de la disposición de sus
columnas. Esta vez no necesitará estas características, pero es bueno saber
donde se encuentran las mismas!
- Seleccionar la caja para Dos
columnas, dejando los otros valores con los que tenía por defecto:
Ancho = 6,69 cm
Espaciado = 1,27 cm
Igual ancho de columna verificado
Aplicar a: Sección seleccionada.
- Clic en Aceptar.
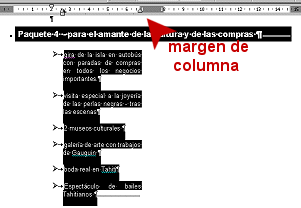 Ups! Todos sus ítems están en la columna del lado izquierdo. (Usted puede ver
porqué los dos primeros ítems se justifican en el margen de la columna y la
regla de arriba está dividida ahora en dos columnas.) Ups! Todos sus ítems están en la columna del lado izquierdo. (Usted puede ver
porqué los dos primeros ítems se justifican en el margen de la columna y la
regla de arriba está dividida ahora en dos columnas.)
Qué sucedió?? Usted ha incluido el salto de sección al final, cuando
seleccionó la última línea completa, de manera que Word cortó la columna
allí. Un salto de columna es una especie de salto de sección.
- Deshacer su acción.
No incluyendo la marca de último párrafo:
Cuándo en el salto de sección está activada otra línea, esto es fácil.
-
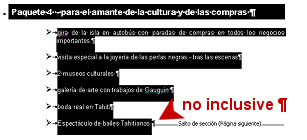 Arrastrar desde el último carácter en adelante, a través de la
lista, de manera que no captará ese salto de sección por error. Arrastrar desde el último carácter en adelante, a través de la
lista, de manera que no captará ese salto de sección por error.
 Arrastrar
arriba incluye todavía la marca del párrafo: Clic a la izquierda del
primer artículo de viñeta. Tenga la tecla MAYúS abajo y clic entre la
última marca del párrafo y la última carácter. Arrastrar
arriba incluye todavía la marca del párrafo: Clic a la izquierda del
primer artículo de viñeta. Tenga la tecla MAYúS abajo y clic entre la
última marca del párrafo y la última carácter.
-
 Usar el diálogo Columnas para crear 2 columnas. Hummm. Obtendrá dos columnas, pero una de ellas tendrá una línea con viñeta
en blanco. Además el último ítem, puede quedar muy espaciado, dependiendo de
lo que haya hecho. Word está tratando de justificar esa línea. Note que no hay Usar el diálogo Columnas para crear 2 columnas. Hummm. Obtendrá dos columnas, pero una de ellas tendrá una línea con viñeta
en blanco. Además el último ítem, puede quedar muy espaciado, dependiendo de
lo que haya hecho. Word está tratando de justificar esa línea. Note que no hay
 marca de párrafo al final de la línea. De manera que nadie le dijo a Word "Deténgase
ahora!"
marca de párrafo al final de la línea. De manera que nadie le dijo a Word "Deténgase
ahora!"
Estos efectos sucedieron porque usted no incluyó en su selección la marca de
párrafo después del último ítem de la lista, Espectáculo
de bailes Tahitianos. Pero, si usted realmente incluye la marca de párrafo, también
abarcará el salto de sección, obteniendo entonces una sola columna! Qué
frustrante! Pero, si usted realmente incluye la marca de párrafo, también
abarcará el salto de sección, obteniendo entonces una sola columna! Qué
frustrante!
- Deshacer su acción.
- Trate de crear las columnas con el botón Columnas. Nones. Tiene el
mismo problema. Como remover este persistente e indeseable viñeta ?? Vea la
próxima sección!
Arreglando problemas
-
 Línea
de viñeta extra: Coloque el cursor a la derecha de la
viñeta sobrante. Pulse RETROCESO una vez. La viñeta se desvanece. Línea
de viñeta extra: Coloque el cursor a la derecha de la
viñeta sobrante. Pulse RETROCESO una vez. La viñeta se desvanece.
 Arreglos
alternados (si planifica por adelantado!): Antes de crear
columnas, agregue una línea en blanco después el último ítem de la lista. No
incluya el vínculo en blanco en su selección o TODAVíA obtendrá una línea con
viñeta de más. Arreglos
alternados (si planifica por adelantado!): Antes de crear
columnas, agregue una línea en blanco después el último ítem de la lista. No
incluya el vínculo en blanco en su selección o TODAVíA obtendrá una línea con
viñeta de más.
-
 Justificación:
Si es necesario para el último ítem, clic Justificación:
Si es necesario para el último ítem, clic
 el botón Alineación izquierda.
el botón Alineación izquierda.
-
 Guardar como planificador
de viajaes7.htm en la carpeta de Word proyecto2, en
su disco Clase. Guardar como planificador
de viajaes7.htm en la carpeta de Word proyecto2, en
su disco Clase.
 Como
manejar un disco que está lleno Como
manejar un disco que está lleno
|

