 |
Usted no está condenado a los
aburridos rectángulos blancos para sus Cuadros de Texto. Puede utilizar
cualquiera de las Autoformas. Y hasta usted mismo puede modificar esas formas.
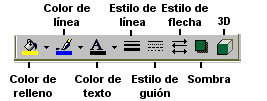 Tiene una cantidad de opciones de formato para sus cuadros de
texto desde la barra de Dibujo - color de fondo, color de línea, color de texto,
estilo de línea, estilo de las rayas, sombras y efectos 3D. Además también
puede formatear el texto con el formato normal para las Fuentes. Seguramente
que será muy creativo con todas estas opciones! Tiene una cantidad de opciones de formato para sus cuadros de
texto desde la barra de Dibujo - color de fondo, color de línea, color de texto,
estilo de línea, estilo de las rayas, sombras y efectos 3D. Además también
puede formatear el texto con el formato normal para las Fuentes. Seguramente
que será muy creativo con todas estas opciones!
Todas las mismas posibilidades y una cuantas más, pueden
hallarse también en el cuadro de diálogo del Formato de cuadro de texto.
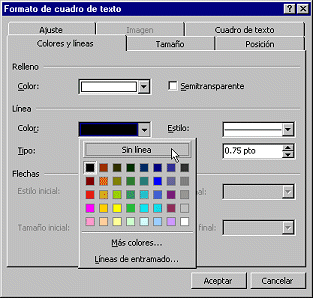
|
 |

Dónde están:
JegsWorks >
Lecciones >
Palabras
Antes de que comience...
Proyecto 1: Fundamentos
Proyecto 2: Autoherramientas
Proyecto 3: Folleto
Cuadros
de texto vinculados

 Crear
y Vincular Crear
y Vincular
 Formato Formato
Folleto
Sumario
Examen
Ejercicios Proyecto
4: Informe
Buscar
Glosario
|
|
 |
Paso-a-Paso: Formato de Cuadros de Texto Vinculados |
 |
Que aprenderá: |
cambiar el AutoForma de un cuadro de texto
dar formato a colores y líneas para un cuadro de texto
dar formato a texto dentro de un cuadro de texto |
Inicio con:
  ,
cuadrosdetexto.doc ,
cuadrosdetexto.doc
Cambiar Autoforma
Cuando se crea un cuadro de texto, la primera vez siempre será un simple
rectángulo. Puede cambiar esa aburrida forma, mediante la aplicación de
diferentes Autoformas mediantes los comandos, |
.
 Si primero elige una AutoForma
en el menú y después la dibuja, solo obtendrá una AutoForma, no un cuadro de
texto. Para agregar texto a la forma, haga un clic derecho y desde el menú que
aparece, elegir . Si primero elige una AutoForma
en el menú y después la dibuja, solo obtendrá una AutoForma, no un cuadro de
texto. Para agregar texto a la forma, haga un clic derecho y desde el menú que
aparece, elegir .
-
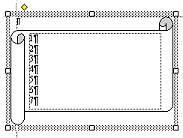 Seleccionar
cuadro de texto 1. Seleccionar
cuadro de texto 1.
- En la barra de Dibujo seleccione |
| |
.
Esto es fácil!
- Arrastrar de una de las manijas del cuadro de
texto
 . Cambia
la altura y el ancho del cuadro de texto. . Cambia
la altura y el ancho del cuadro de texto.
 Para esta forma, es la estrechez
del despliegue y la altura del "papel" las que cambian cuando se arrastra el
rombo amarillo. Todas, menos las Autoformas más simples, tienen una manija con
forma de rombo amarillo como esta. El efecto varía dependiendo de la forma. Para esta forma, es la estrechez
del despliegue y la altura del "papel" las que cambian cuando se arrastra el
rombo amarillo. Todas, menos las Autoformas más simples, tienen una manija con
forma de rombo amarillo como esta. El efecto varía dependiendo de la forma.
- Deshacer estos cambios.
Ajustar AutoForma
-
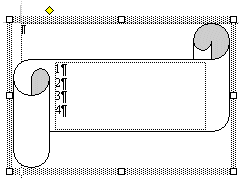 Mover
su puntero encima de la manija de ajustar amarilla. El puntero cambia por una
forma de rombo Mover
su puntero encima de la manija de ajustar amarilla. El puntero cambia por una
forma de rombo  para la edición de un dibujo
vectorial. para la edición de un dibujo
vectorial.
Si no logra ver el rombo amarillo, haga clic en el borde del cuadro.
- Arrastrar en varias direcciones. La forma de la figura
cambia, pero la altura y el ancho de la figura no cambian! No es
demasiado bueno esto!!??
Para esta forma es la estrechez del despliegue y la altura del "papel" las que
cambian cuando arrastra el rombo amarillo. Todas, menos las Autoformas más
simples tienen una manija con forma de rombo amarillo como esta. El efecto
varía dependiendo de la forma.
- Aplicar una forma diferente a cada uno de los otros
cuadros de texto. Experimentar cambiando los tamaños. Ajustar las formas con
la manija de ajuste. Diviértase un poco!
Dar Formato a un Cuadro de texto
- Experimente dando formato a sus
cuadros de texto. Haga diferente a cada uno.
Use todas las herramientas para dar formato de la barra Dibujo: color de fondo,
color de línea, estilo de línea, sombra, 3D. Trate de obtener una combinación
atractiva o por lo menos interesante.
- Después que haya terminado de formatear a los cuadros de texto mismos,
provea de formato al texto que contiene, usando las herramientas
de la barra Formato.
 Si da formato al texto primero y
después a los cuadros de texto, podrá notar que el texto se mueve hacia el
cuadro siguiente. En un cuadro de texto diferente, las opciones de formato
pueden no funcionar bien! Si da formato al texto primero y
después a los cuadros de texto, podrá notar que el texto se mueve hacia el
cuadro siguiente. En un cuadro de texto diferente, las opciones de formato
pueden no funcionar bien!
- Vista preliminar. Tenga presente que si va a imprimir en blanco y
negro, en lugar de en colores, algunas de sus opciones de color pueden parecer
iguales. Esto puede hacer que sin contrastes, el texto desaparezca! Si es
necesario, haga los cambios para que resulte una impresión clara.
 Guardar como
cuadosdetexto2.doc en la carpeta del
word proyecto3 de su disco Clase. Guardar como
cuadosdetexto2.doc en la carpeta del
word proyecto3 de su disco Clase.
 Como
manejar un disco que está lleno Como
manejar un disco que está lleno
Problema: el diseño de la página está grisado.
Cuando piense que ya está listo para imprimir, generalmente necesitará
verificar la configuración de la página. Podría ver algo chocante...
-
 Seleccionar un cuadro de texto y abrir,
| . Oopp! Se volvió gris! No
puede continuar ahora!... Porqué? Seleccionar un cuadro de texto y abrir,
| . Oopp! Se volvió gris! No
puede continuar ahora!... Porqué?
- Hacer un clic fuera del cuadro de texto y tratar de
hacer todo nuevamente. Ahora puede seleccionar,
y
verificar sus ajustes. Eso es todo lo que se requiere para resolver este
problema!
 Ocurre lo mismo si se selecciona una imagen cuando
trata de ver la Configuración de la Página. Ocurre lo mismo si se selecciona una imagen cuando
trata de ver la Configuración de la Página.
- Vista Preliminar.
-
 Imprimir. Imprimir.
|

