 |
Usted ya trabajó algo con cuadros de
texto en el Proyecto 2, pero no con los mismos vinculados
entre sí. La modalidad especial de los cuadros de texto vinculados es tal,
que cuando uno de los cuadros se llena de texto, este sigue fluyendo
automáticamente hacia adentro del cuadro más próximo en la cadena. Es
similar a lo que esperamos que suceda cuando las páginas de un procesador de
palabras exceden una página en su texto que entonces se continúa en la siguiente.
Pareciera la cosa más natural! Pero para los Cuadros de texto no hay nada
"natural" en eso. Deberá crear deliberadamente los cuadros de texto y también
vincularlos entre sí.
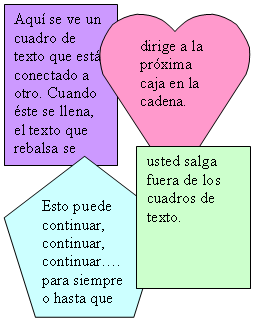
|
 |

Dónde están:
JegsWorks >
Lecciones >
Palabras
Antes de que comience...
Proyecto 1: Fundamentos
Proyecto 2: Autoherramientas
Proyecto 3: Folleto
Cuadros
de texto vinculados

 Crear
y Vincular Crear
y Vincular
 Formato Formato
Folleto
Sumario
Examen
Ejercicios Proyecto
4: Informe
Buscar
Glosario
|
|
En la ilustración de arriba, puede ver una cadena de 4
cuadros de texto vinculados entre sí. La cadena empieza en el cuadro
rectangular de color púrpura. Puede establecer el orden de los cuadros en
la cadena? Hacer un clic en la imagen para ver la respuesta.
Como obviamente se ve en la muestra, un cuadro de texto
vinculado, puede usar cualquiera de las Autoformas disponibles.
 No se puede vincular con un cuadro de
texto si el mismo ya contiene texto, o si ya está vinculado con otro
cuadro. Solo puede existir una ruta a través de varios cuadros de texto. No se puede vincular con un cuadro de
texto si el mismo ya contiene texto, o si ya está vinculado con otro
cuadro. Solo puede existir una ruta a través de varios cuadros de texto.
[Los siguientes Paso-a-Paso: no son aplicables a Word 95, el cual no
puede vincular cuadros de texto entre sí)
|
|
 |
Paso-a-Paso: Crear y Vincular |
 |
Que aprenderá: |
crear un cuadro de texto
dimensionar un cuadro de texto
vincular cuadros de texto
desunir un vínculo
porqué se puede desvanecer el texto en un cuadro de texto
cómo decir, si un cuadro de texto está vinculado |
Inicio con:
  (no
puede ser el Word 95) (no
puede ser el Word 95)
Usted va a crear 4 cuadros de texto idénticos. Va a
conectarlos e insertar algún texto para mostrar como el mismo, al fluir pasa
de un cuadro al otro.
Crear un Cuadro de texto
- Si es necesario, muestre la barra de herramientas para Dibujar, haciendo
clic en el botón
 Dibujo.
Dibujo.
- Si es necesario, abrir un nuevo documento en blanco.
- Clic en el botón
 para cuadro de texto, en la barra de herramientas de Dibujo. El puntero cambia
de forma por la
para cuadro de texto, en la barra de herramientas de Dibujo. El puntero cambia
de forma por la
 herramienta de precisión. herramienta de precisión.
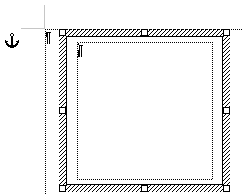 Arrastrar
para crear un cuadro de texto en la parte superior izquierda del
documento en blanco. Para empezar, un cuadro de texto siempre es un rectángulo.
Su tamaño cambiará pronto. Arrastrar
para crear un cuadro de texto en la parte superior izquierda del
documento en blanco. Para empezar, un cuadro de texto siempre es un rectángulo.
Su tamaño cambiará pronto.
El símbolo de ancla
 a la izquierda de la ilustración, muestra donde está
fijado a la página, el cuadro de texto. a la izquierda de la ilustración, muestra donde está
fijado a la página, el cuadro de texto.
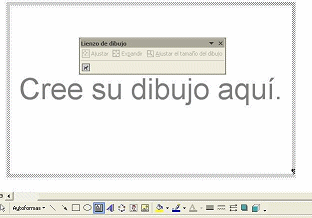 
 En Word 2002/2003verá la barra de herramientas Lienzo de
dibujo
y un cuadro para dibujo de lienzo en su documento en blanco. Arrastrar
desde una posición que NO se encuentre en el lienzo de dibujo.
En Word 2002/2003verá la barra de herramientas Lienzo de
dibujo
y un cuadro para dibujo de lienzo en su documento en blanco. Arrastrar
desde una posición que NO se encuentre en el lienzo de dibujo.
Un cuadro de texto es en realidad un tipo de objeto para dibujo y está
rodeado por un lienzo de dibujo. Los dibujos que
crea sobre un lienzo de dibujo son tratados como un solo grupo. El lienzo de
dibujo se desvanecerá si crea su cuadro de texto fuera del lienzo.
Seleccionar un Cuadro de texto
Un cuadro de texto tiene dos diferentes clases de selecciones posibles .
Puede seleccionar todo el cuadro de texto, o puede seleccionarlo para editar sus
contenidos. El borde se verá distinto.

- Clic en una zona en blanco de su documento, para
deseleccionar su cuadro de texto.
-
Mover
el puntero del ratón por encima del borde del cuadro de texto.
La forma de los cambios de puntero a la forma Mover:

-
Clic en el borde. Usted ha escogido el cuadro de texto entero. El borde ahora es una banda ancha de puntos.
 Si arrastra cuando hace clic, moverá el cuadro de texto. Es por
eso que el puntero adoptó la forma para Mover. Si arrastra cuando hace clic, moverá el cuadro de texto. Es por
eso que el puntero adoptó la forma para Mover.
- Clic fuera del cuadro de texto, para deseleccionarlo.
- Clic dentro del cuadro de texto. Ahora
quedará seleccionado para edición. El borde es ahora una banda ancha de líneas
en diagonal y el cursor parpadea en la línea de texto. Simple ... cuando usted
sabe que es lo que sucede.
Dimensionar un Cuadro de texto
-
 Clic
derecho en el borde del cuadro de texto y elegir . El Formato de cuadro de Texto, abre
su dialogo. Clic
derecho en el borde del cuadro de texto y elegir . El Formato de cuadro de Texto, abre
su dialogo.
-
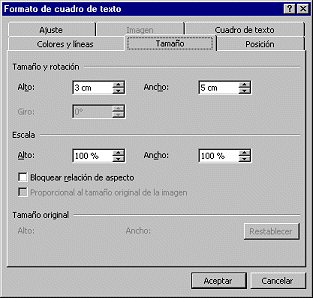 Clic
en la ficha Tamaño y ajuste la altura a
3
cm y el ancho a 5 cm. Clic
en la ficha Tamaño y ajuste la altura a
3
cm y el ancho a 5 cm.
- Clic en las otras fichas y vea que más podría formatear
en un cuadro de texto:
Color y estilos de las líneas que rodean al cuadro de texto, su posición en la
página, como se justifica el texto alrededor del cuadro y los márgenes internos
del cuadro de texto.
Usará algo de esto en la próxima lección. Mantenga por ahora lo valores por
defecto, excepto para el Tamaño.
- Clic en Aceptar para cerrar el diálogo.
Copiar el Cuadro de texto
- Seleccionar todo el cuadro de texto. Copiar
mediante la combinación de teclas CTRL + C.
-
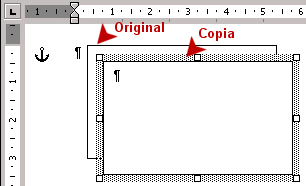 Clic
fuera del cuadro de texto en una zona en blanco del documento para
deseleccionar el cuadro de texto. El cursor permanecerá dentro del cuadro de
texto. Clic
fuera del cuadro de texto en una zona en blanco del documento para
deseleccionar el cuadro de texto. El cursor permanecerá dentro del cuadro de
texto.
- Pegar mediante la combinación de teclas CTRL + V. Aparece encima
del original un duplicado del cuadro de texto, pero se encuentra desplazado
hacia la derecha y hacia abajo.
 Si
primero no hace un clic en una zona en blanco, el acto de pegar hará que el
cuadro duplicado se pegue adentro del mismo cuadro de texto
seleccionado. Este es un error común. Solo ejecute deshacer, haga clic en
cualquier parte y pruebe nuevamente. Si
primero no hace un clic en una zona en blanco, el acto de pegar hará que el
cuadro duplicado se pegue adentro del mismo cuadro de texto
seleccionado. Este es un error común. Solo ejecute deshacer, haga clic en
cualquier parte y pruebe nuevamente.
-
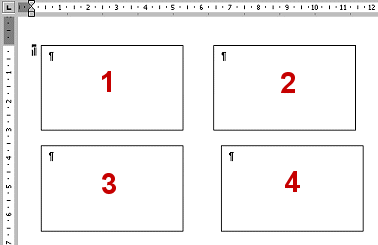 Arrastrar
el nuevo cuadro de texto por su borde, hacia la derecha del primero. Arrastrar
el nuevo cuadro de texto por su borde, hacia la derecha del primero.
- Repetir el pegado dos veces más, disponiendo los cuadros
de texto en dos filas de dos cuadros cada una. Naturalmente, como esos
cuadros son idénticos, nadie puede saber cual de ellos fué colocado primero!
Todavía no importa cuál es cuál, pero si importará después que sean Cuadros de
Texto vinculados.
Vincule Cuadros de Texto
- Mover el puntero del ratón sobre el
borde del primer cuadro de texto. Cambia la forma del puntero
por la de Mover:

- Mientras su puntero tiene la forma Mover, haga clic derecho en el
borde del primer cuadro de texto y en el menú que aparece elija
. Si su clic
pierde al borde, el comando no va a aparecer en el menú. Siga tratando. El borde
realmente está allí!
El puntero cambia por la forma
 de una jarra. Esta jarra representa el texto en exceso que usted desea "verter"
desde un cuadro al próximo.
de una jarra. Esta jarra representa el texto en exceso que usted desea "verter"
desde un cuadro al próximo.
 Método alternativo: Clic
en el cuadro de texto y desde la barra de herramientas estándar mediante clic en el botón Método alternativo: Clic
en el cuadro de texto y desde la barra de herramientas estándar mediante clic en el botón
 Crear
vínculo con cuadro de texto. Crear
vínculo con cuadro de texto.
- Mover el puntero a la derecha al Cuadro de texto 2. El
puntero cambia por
 la
forma de verter que aparece cuando su puntero pasa por encima de un cuadro de
texto que está disponible para ser vinculado. No podrá vincularse con un
cuadro de texto que ya contenga texto adentro o que ya pertenece a la
cadena de cuadros. No es posible vincular hacia atrás, solamente hacia
adelante. . la
forma de verter que aparece cuando su puntero pasa por encima de un cuadro de
texto que está disponible para ser vinculado. No podrá vincularse con un
cuadro de texto que ya contenga texto adentro o que ya pertenece a la
cadena de cuadros. No es posible vincular hacia atrás, solamente hacia
adelante. .
-
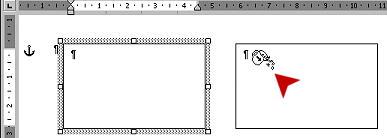 Clic en Cuadro de texto 2 para vincular los Cuadros de Texto 1 y 2. El texto que ingrese en
el primer cuadro fluirá hacia el segundo, cuando ya no quede más espacio libre
en el primero. Clic en Cuadro de texto 2 para vincular los Cuadros de Texto 1 y 2. El texto que ingrese en
el primer cuadro fluirá hacia el segundo, cuando ya no quede más espacio libre
en el primero.
 Suponga que empieza a crear un
vínculo, pero cambia de idea. Cómo hace retroceder al
puntero?? Pulse la tecla ESC. Suponga que empieza a crear un
vínculo, pero cambia de idea. Cómo hace retroceder al
puntero?? Pulse la tecla ESC.
- Clic derecho en el borde del Cuadro de texto 2, elija
nuevamente .
Clic en Cuadro de texto 3, el que se encuentra directamente debajo del
Cuadro de texto 1.
- Repetir para vincular el Cuadro de texto 3 con el Cuadro de texto
4, que está directamente debajo del Cuadro de texto 2. Hummm. Los cuadros
de texto no parecen haber cambiado de ninguna manera. Cómo puede saber si han
sido vinculados? En la próxima sección encontrará algunas pistas.
Problema: Quedaron vinculados?
Word todavía no ha hecho que sea fácil saber si un Cuadro de texto está o no vinculado y si lo estuviera, con qué?. Hay tres maneras de ver
si un Cuadro de texto está vinculado. Ninguno de estos lo informará
sobre cuál cuadro de Texto es el que está vinculado con qué otro. <suspiro>
-
 Primer
cuadro de texto de una cadena: Primer
cuadro de texto de una cadena:
Haga Clic derecho en el borde del
Cuadro de texto 1. Aparecen un menú y una barra de herramientas.
Mire en las opciones para vincular del menú que aparece. Claramente este
cuadro ya tiene un vínculo. Se menciona solamente en vínculo Próximo, de
manera que este cuadro debe ser el primero de una cadena. Modo de pensar
lógico!
 Si no
ve ninguna opción de vínculos en el menú que aparece y el menú de
vínculos no está visible, su clic erró! Es muy fácil fallar con el borde. Si
hace clic dentro del cuadro, la barra de herramientas para vincular,
todavía
aparecerá, pero en el menú que surge solamente se verán las opciones de
edición. Si no
ve ninguna opción de vínculos en el menú que aparece y el menú de
vínculos no está visible, su clic erró! Es muy fácil fallar con el borde. Si
hace clic dentro del cuadro, la barra de herramientas para vincular,
todavía
aparecerá, pero en el menú que surge solamente se verán las opciones de
edición.
-
 Pulse
la tecla ESC para salir del menú. Pulse
la tecla ESC para salir del menú.
-
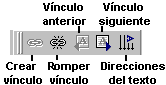 Mire en la nueva barra de herramientas para vincular. Mire en la nueva barra de herramientas para vincular.

 Barra de Vínculo
Barra de Vínculo
  Barra de Cuadro de texto.
Barra de Cuadro de texto.
 Si
usted no ve la barra de herramientas, hacer un clic derecho en otro barra.
La lista de barras de herramientas disponible aparece. Hacer un clic en
Vínculos o Cuadro de texto. Si
usted no ve la barra de herramientas, hacer un clic derecho en otro barra.
La lista de barras de herramientas disponible aparece. Hacer un clic en
Vínculos o Cuadro de texto.
Los
iconos se ven grisados para las acciones que no pueden ser ejecutadas en
este cuadro de texto. Si un cuadro Anterior o Próximo se ve en colores,
entonces el cuadro de texto está vinculado. Nuevamente, esto es lógico! !
-
 Cuadro de texto en el Medio de una cadena: Cuadro de texto en el Medio de una cadena:
Clic derecho en el borde de Cuadro 2. El
menú que aparece es algo diferente. Se ve una lista de cuadros siguiente y
anterior. De manera que, este debe estar en algún lado en medio de la
cadena. Las mismas opciones son habilitadas en la barra de herramientas
Cuadro de texto.
Note que usted puede romper solo el vínculo siguiente, no uno
hacia el cuadro de texto Anterior.
-
 Ultimo
cuadro de texto en una cadena: Ultimo
cuadro de texto en una cadena:
Clic derecho en el borde del Cuadro de texto 4.
Nuevamente diferente! Como no hay un cuadro siguiente pero hay un cuadro
anterior. Este cuadro de texto debe ser el último de la
cadena. Otra pista es que usted puede crear un nuevo cuadro de texto
vinculado. Las mismas opciones mostradas en la barra de herramientas
Cuadro de texto.
- Cuadro de texto: Dibuje un nuevo
cuadro de texto (Cuadro de texto 5) en la página. Mientras se selecciona
su nuevo cuadro de texto, clic en el botón
 Crear Vínculo de Cuadro de texto. Mover su puntero sobre cada uno de los
otros cuadros. TODAVíA NO HAGA UN CLIC. Puede decir si puede vincularse
con alguno de ellos? Cuales? La forma del puntero debe cambiar por
Crear Vínculo de Cuadro de texto. Mover su puntero sobre cada uno de los
otros cuadros. TODAVíA NO HAGA UN CLIC. Puede decir si puede vincularse
con alguno de ellos? Cuales? La forma del puntero debe cambiar por
 para que usted vincule.
para que usted vincule.
- Clic en Cuadro de texto 3. No hay cambios visibles,
pero en la próxima sección verá que algo ha cambiado realmente .
 Romper vínculo: Hasta que ponga texto dentro de sus
cuadros de texto, puede cambiar su vinculación solo haciendo clic
nuevamente. El antiguo vínculo está
cortado sin aviso, pero nada parece diferente! Una vez que tenga
texto en los cuadros de texto, no resulta tan fácil cortar la cadena
accidentalmente. Romper vínculo: Hasta que ponga texto dentro de sus
cuadros de texto, puede cambiar su vinculación solo haciendo clic
nuevamente. El antiguo vínculo está
cortado sin aviso, pero nada parece diferente! Una vez que tenga
texto en los cuadros de texto, no resulta tan fácil cortar la cadena
accidentalmente.
Problema: Qué está vinculado con qué?
La manera fácil de saber qué cuadro esta vinculado con que otro, es de
ejecutar la cadena mediante los comandos Próximo y Anterior.
- Seleccionar Cuadro de texto 1.
- Clic el botón
 Cuadro de texto siguiente en la barra de herramientas de Vincular. El cuadro de
texto siguiente en la cadena (Cuadro de texto 2) es seleccionado. Buenísimo! Cuadro de texto siguiente en la barra de herramientas de Vincular. El cuadro de
texto siguiente en la cadena (Cuadro de texto 2) es seleccionado. Buenísimo!
- Repetir. Qué Cuadro de texto es seleccionado ahora?
Esperaba que fueran seleccionados los cuadros 3 o 4 ? Cuando usted vinculó
los Cuadros de texto 5 hasta el 3 en la sección anterior, usted cortó el
vínculo desde el Cuadro de texto 3 hasta el Cuadro 2. De manera que, qué es lo
que pasa con el Cuadro 4?
- Seleccionar Cuadro de texto 3. La barra de herramientas
para Vincular, muestra a ambos Botones de cuadro de texto, Anterior y
Siguiente! Haga Clic en el botón Cuadro de texto Anterior. La selección se
mueve al Cuadro de texto 5. Clic en el botón de Cuadro de texto. Vuelve al
cuadro 3. Clic en el mismo nuevamente. Su selección es ahora el Cuadro 4!
 Recuerde
qué es lo que vinculó con qué! Recuerde
qué es lo que vinculó con qué!
Una, Dos Cadenas
- Seleccionar Cuadro de texto 5 y eliminarlo
pulsando la tecla Supr.
- Seleccionar Cuadro de texto 2 y vincularlo con Cuadro de texto 3. Las cadenas fueron unidas.
- Verifique para ver si puede atravesar los cuadros en
orden, mediante los botones Próximo de los cuadros de texto: 1 -2 -3 -4.
- Retroceda a través de la cadena con el comando Cuadro de texto Anterior.
Texto que se desvanece en los Cuadros de Texto
- Clic en Cuadro de texto 1.
- Si es necesario, en la barra de herramienta, ajuste el tamaño de la fuente en 12
y la fuente a Times New Roman.
-
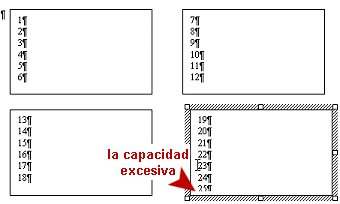 Escriba
los números 1 hasta 30
, uno por línea. Observe como fluye el texto a través de los cuadros de texto
vinculados. Escriba
los números 1 hasta 30
, uno por línea. Observe como fluye el texto a través de los cuadros de texto
vinculados.
Si ajustó correctamente las alturas de sus cuadros y el tamaño fuente a
12, los últimos números no se verán por ninguna parte. No hay avisos en Word
de que ya no queda suficiente espacio para el texto en el cuadro de texto
final. Estas líneas todavía existen pero están escondidas bajo las líneas
visibles en el cuadro de Texto 4. Si usted agrandó el cuadro de texto, ellas
serían mostradas.
Los programas para ediciones como MS Publisher y PageMaker
tienen un símbolo en la parte
inferior de su cuadro de texto, que muestra si hay un texto desbordado que se
esconde allí.
 Siempre verifique con cuidado que TODO el texto se ha desplegado y que no se
encuentra fuera de su vista debajo de la parte inferior del último cuadro de
texto.
Siempre verifique con cuidado que TODO el texto se ha desplegado y que no se
encuentra fuera de su vista debajo de la parte inferior del último cuadro de
texto.
Romper Vínculo hacia Delante
-
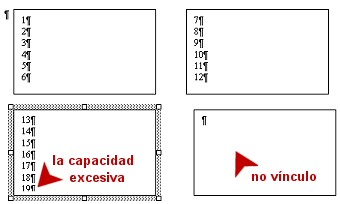 Clic
derecho en el borde de Cuadro de texto 3 y elegir
desde el menú que
aparece. Clic
derecho en el borde de Cuadro de texto 3 y elegir
desde el menú que
aparece.
Desaparecen las líneas numeradas del Cuadro de texto 4 y el derrame desde
la parte inferior del Cuadro de texto 3.
- Arrastrar la manija inferior del Cuadro de texto 3 hacia
abajo, para verificar que allí abajo, se esconden más números.
Crear Carpeta en Guardar Como
- Ponga en el encabezado a la izquierda, su nombre, la fecha y a
la derecha escriba Word Proyecto 3 .
-
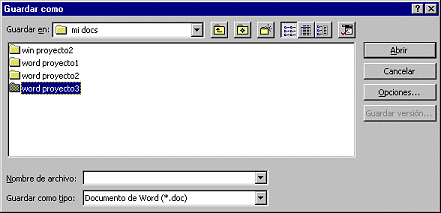 En
el menú seleccione |
. En
el menú seleccione |
.
- Muestre los contenidos de su carpeta mi docs en su disco Clase.
- Crear una nueva carpeta nombrándola word proyecto3 usando el botón
 Nueva Carpeta . Nueva Carpeta .
-
 Guardar este documento
en su disquete Clase en la carpeta
word proyecto3 como cuadrodetexto.doc Guardar este documento
en su disquete Clase en la carpeta
word proyecto3 como cuadrodetexto.doc
 Como
manejar un disco que está lleno Como
manejar un disco que está lleno
 Imprimir. Imprimir.
|

