 |
Cualquier objeto bajo Windows
tiene Propiedades, las que pueden verse mediante un clic derecho en el objeto
y eligiendo , desde el menú que
aparece.
Los archivos en el Explorer y Mi PC tienen propiedades,
como la fecha en que fueron creados y el tamaño del archivo. Los documentos de
Word tienen aún más propiedades de archivo.
Estas pueden ser visibles solo dentro de una aplicación de Office,
dependiendo de qué versión de Word y Windows se está usando.
|
 |

Dónde están:
JegsWorks >
Lecciones >
Palabras
Antes de que comience...
Proyecto 1: Fundamentos Proyecto 2: Autoherramientas
Proyecto 3: Folleto
Proyecto 4:
Informe
Guía MLA
Crear
Informe
Tablas
Terminar
Informe
 Agregar
Tabla Agregar
Tabla
 Tabla de Contenido Tabla de Contenido
 Reducir Reducir
 Secciones Secciones
 Propiedades de archivo Propiedades de archivo
Sumario
Examen
Ejercicios
Buscar
Glosario
|
|
 |
Paso a Paso: Propiedades del Archivo |
 |
Que aprenderá: |
acceder a las propiedades de un archivo de documento
reducir el tamaño de un archivo de documento |
Inicio con:
  ,
informe-viajesmundiales8.doc ,
informe-viajesmundiales8.doc
Abrir Propiedades del Archivo
- Escribir los números de
TamañoArchivo en todos los encabezados. Como los campos
fueron insertados en diferentes momentos, es posible que sean diferentes
entre sí.
- Desde el menú seleccionar, |
. Se abre el diálogo de Propiedades.
Las fichas muestran alguna información útil.
También puede ver este diálogo, desde otro de Abrir o Guardar Como,
mediante un clic derecho en un archivo y eligiendo Propiedades desde el menú
que aparece. Esto puede ayudarlo a elegir el archivo correcto antes de
abrirlo o guardarlo.
-
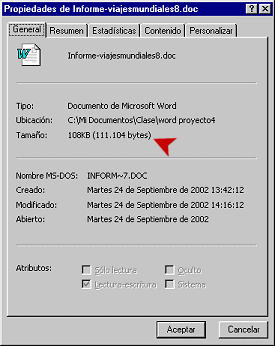 Ficha General: Muestra una cantidad de
informaciones sobre el archivo. Ya se ha colocado el tamaño del archivo en
el encabezado del informe. Ficha General: Muestra una cantidad de
informaciones sobre el archivo. Ya se ha colocado el tamaño del archivo en
el encabezado del informe.
Escriba el tamaño del archivo.
Probablemente es distinto del número que se ve en la ilustración.
Esta ficha muestra las propiedades básicas del archivo:
- ruta del archivo
- tamaño del archivo
- nombre bajo MS-DOS
- fecha de su creación
- fecha de su modificación
- fecha en la que se accedió por última vez
- atributos del archivo
-
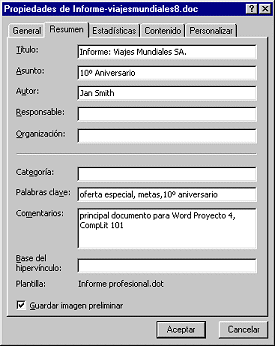 Ficha
Resumen: Esta información puede ayudar a elegir el archivo correcto,
sin tener que abrirlo. Ficha
Resumen: Esta información puede ayudar a elegir el archivo correcto,
sin tener que abrirlo.
Entrar la información como se ve a la derecha.
Título: Informe: Viajes Mundiales SA
Tema: 10° Aniversario
Autor: Use su propio nombre
Palabra Clave: : oferta especial, metas, 10°
aniversario
Comentarios: principal documento para Word Proyecto 4,
CompLit 101
-
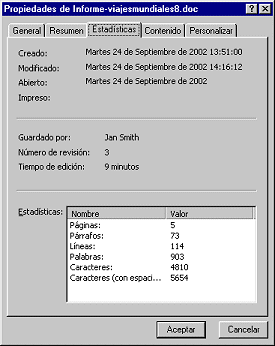 Ficha Estadísticas: Muestra el número de páginas, palabras, párrafos etc. Ficha Estadísticas: Muestra el número de páginas, palabras, párrafos etc.
Aquí es donde usted va a buscar, para ver si es que ya tiene suficiente
cantidad de palabras para ese examen del colegio que deberá tener 500
palabras.
-
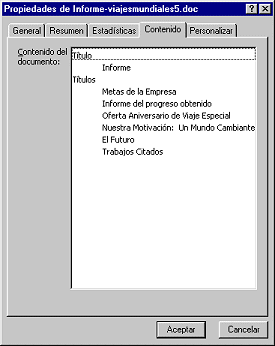 Ficha
Contenidos: Muestra un boceto creado a partir de sus estilos de
encabezados. Estos son 50 que resultan útiles. Ficha
Contenidos: Muestra un boceto creado a partir de sus estilos de
encabezados. Estos son 50 que resultan útiles.
La próxima vez que abra Propiedades de los Archivos, aquí el Título será el
que haya escrito en la Página Resumen.
-
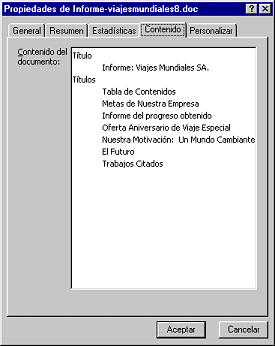 Fichas
personalizadas: Usted mismo puede establecer algunos estándar para
propiedades, o crear las propiedades propias suyas. Fichas
personalizadas: Usted mismo puede establecer algunos estándar para
propiedades, o crear las propiedades propias suyas.
Seleccionar la Propósito de la
propiedad en la lista de arriba.
En el cuadro Valor, escribir ejercicio
de la clase .
Hacer
un clic
en el botón Agregar. Su nueva propiedad se halla incluida en
la lista de abajo.
- Cerrar el diálogo de Propiedades de Archivos.
Actualizar todos los campos
Los tres diferentes encabezados contienen un campo TamañoArchivo. A
medida que agregaba encabezados, cambiaba el tamaño del archivo, pero los
campos no se actualizaban! Puede actualizar cada campo por separado, o todos al
mismo tiempo. Todos simultáneamente es una linda idea, siempre que se acuerde de
todas las claves!
- Comparar el TamañoArchivo mostrado en cada página de su
informe. Son todos iguales? Posiblemente no! Usted los ha creado en
diferentes oportunidades.
- Comparar el TamañoArchivo mostrado en el campo del
encabezado de la Página Tapa, hasta el tamaño del archivo que escribió
usted en el diálogo de Propiedades de los Archivos. Son todos ellos
exactamente iguales? Probablemente no! Para este archivo, la diferencia
puede ser pequeña.
El número del encabezado todavía no ha sido actualizado.
Hasta un poco de edición, como haber cambiado las propiedades del archivo,
constituye una diferencia apreciable para el tamaño del archivo.
- Abrir el encabezado en la primera página.
- Pulsar la tecla F9.
- Repetir para los otros encabezados.
- Desplegar recorriendo el documento y verificar que todos los
encabezados ahora muestran el mismo número. Es este el que vio en Propiedades del Archivo?
Guardar para Reducir Tamaño
A medida que trabaja en un documento, el tamaño del archivo
tiende a crecer. Puede volverse varias veces más grande que lo necesario!
Frecuentemente podrá reducir su tamaño sustancialmente, guardándolo bajo un
nombre diferente. Usted ha estado guardando su informe bajo nombres diferentes
en varias etapas de su trabajo, precisamente para evitar esto.
Cuando se halle trabajando con la versión de este sitio para
ser impresa, los archivos de un tamaño aproximado de 2 MB crecen hasta más de 20
MB cada uno! No he agregado tanto material de más!!! Guardar bajo un nombre
diferente de vez en cuando, mantiene el tamaño del archivo bajo control.
 Guardar
este documento en su disco Clase, con un nuevo nombre:
informe-viajesmundiales9.doc . Guardar
este documento en su disco Clase, con un nuevo nombre:
informe-viajesmundiales9.doc .
 Como
manejar un disco que está lleno Como
manejar un disco que está lleno
-
 Abrir
nuevamente, | | para ver el nuevo tamaño del
archivo. Abrir
nuevamente, | | para ver el nuevo tamaño del
archivo.
- Abrir el encabezado para la Página Tapa. Actualizar el campo de
Tamaño del archivo, mediante un clic derecho en el campo, eligiendo
Actualizar Campos.

- Desplegar a través del documento y mirar al TamañoArchivo
mostrado en otras páginas. Hizo algunas otras actualizaciones?
- Desde el menú seleccionar, |
| y
en las Opciones de Imprimir, verifique el cuadro para Actualizar campos.
Ahora cuando quiera imprimir, será invitado primero a actualizar los campos.
 Imprimir página 1 solamente, del
informe-viajesmundiales9.doc.
Imprimir página 1 solamente, del
informe-viajesmundiales9.doc.
 Para ahorrar
espacio en su disco, una vez que haya impreso sus documentos y visto que todo
salió bien, puede borrar el archivo largo original y a continuación, renombrar
al archivo más pequeño con el nombre original. Este procedimiento parece
ayudar con los documentos con los que se ha estado trabajando mucho. Tenga
esto presente a medida que se va llenando su disco. Para ahorrar
espacio en su disco, una vez que haya impreso sus documentos y visto que todo
salió bien, puede borrar el archivo largo original y a continuación, renombrar
al archivo más pequeño con el nombre original. Este procedimiento parece
ayudar con los documentos con los que se ha estado trabajando mucho. Tenga
esto presente a medida que se va llenando su disco.
|


Si verificó el cuadro con el dibujo de Guardar Vista Preliminar en el diálogo, se mostrará una imagen de la primer página del documento y se incluirá en la vista como página web.
Cuando no recuerda donde puso un archivo o que nombre tiene, puede buscar archivos que contengan palabras clave. Windows, Buscar mirará también en Propiedades de Archivos. De manera que, usted puede entrar palabras clave en el cuadro de, Propiedades del Archivo Palabras Clave, que ni siquiera están en el propio documento.