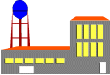Jan's Computer Basics:
On Your Own: Hardware
You have carefully considered what tasks you want your computer system to handle and what software you'll need for these tasks. You've thought about the total cost of computer ownership and have a good idea of what you can spend. Now you are ready to decide on what hardware to buy. Your first decision is whether you need a desktop computer or will a mobile device like a tablet or smart phone handle the tasks you will need it to perform.
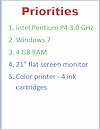 So you won't forget something important, make a list of all the things you require of your new system and set priorities. (We can rarely afford all we want or even need!) Use one color for characteristics that are absolutely required and a different one for things that are just highly desirable.
So you won't forget something important, make a list of all the things you require of your new system and set priorities. (We can rarely afford all we want or even need!) Use one color for characteristics that are absolutely required and a different one for things that are just highly desirable.
Best Guess Recommendations: Desktop PC
Not knowing what you actually need your computer to do, I can only make my Best Guess. Below is a table of my current recommendations for purchasing a PC for home use, for what it's worth. (I don't have much experience with Apple products, so I can't judge how useful this list might be for purchasing a Mac.) Use this to evaluate a computer system package. You can get some real bargains if your needs can be satisfied with a system that meets just the minimums.
Please remember that these recommendations may not suit your circumstances well at all. Most home computers are used for word processing, games, and accessing the Internet. Games stretch the capacity of a computer more than anything else! So keeping well in mind what you expect to use your computer for, choose a system and components that should be much, much more than necessary. In a year or so you will probably find that you need all the capacity you've got and are wishing for more.
Don't forget the other considerations, like availability and cost of replacement parts and repair arrangements. A great price for a system that meets your criteria perfectly won't make you happy if you can't get something fixed or replaced.
In some browsers you can print just the table: drag through the table to select it all and then in the Print dialog choose Print selection.
| Best Guess Recommendations (Home Use) - August, 2015 Buying a Computer |
|
|---|---|
| What | Thoughts about choices |
Desktop or Laptop or Tablet |
It depends on how you plan to use the computer. Do you actually NEED to take it with you? Would a tablet do enough instead? How about a 2-in-1 device like Surface or Surface Pro? A laptop will cost more for the same features than a desktop. A laptop is not easy to upgrade with updated parts. A tablet's hardware is not designed to be upgraded at all. If you decide a laptop is what you need, get as much capacity and battery life as you can but be careful about the weight. You will not enjoy hauling around a laptop that strains your back! A tablet or smart phone usually does not have a keyboard. Will you be typing a lot? Will an on-screen keyboard be comfortable enough? Can you afford to buy a case for a tablet that includes a keyboard? Will the extra weight be a problem? The lighter and thinner the device, the higher the cost for the same speed or storage capacity! |
| Processor | minimum: Pentium 4 (desktop or laptop) |
| Clock speed | minimum: 1 GHz (GHz = gigahertz = 1000 MHz) better: 2+ GHz |
| RAM (memory) | minimum: 2 GB (GB =
gigabytes= 1000 megabytes) better: 4 GB great: 8 GB |
| Slots and Bays |
Desktop: minimum= 3 open slots and 1 open bay Other computer sizes: does not apply |
| Storage disk: size | minimum: 250 GB A tablet may not need this much storage! |
| Storage disk: type |
Hard Disk Drive or Solid State Drive (SSD) Standard hard disks use spinning metal platters to record data magnetically. Solid state drive (SSD): No moving parts to break! Faster access to data. |
| Monitor size | minimum: 15" , able to display 1024 x 768
resolution in 16-bit color. better: 17" great: 19" to 27", if you have the room on the desk! Price is really down. Get a flat panel monitor. The old CRT type (like an old TV screen) are way out of date. |
| Video card | minimum: video integrated with the motherboard better: PCI card with 64 MB great: 3D card with 64+ MB onboard memory |
| Operating System | Win10, pre-installed
Be aware that old software may not run on new operating systems. There are some awkward ways around this if it is really important. Older Windows versions are no longer going to get security updates. WinXP reached its end-of-life date of April 2014. |
| Software | minimum: anti-virus, word processing better: major anti-virus program, an office suite like Microsoft Office or access to an online suite that includes word processing, spreadsheet, database, etc. best: pre-loaded with the system - the software you need specifically, with install disks provided. Be aware that low end computers may come with a trial version of Microsoft Office installed, which will expire. |
| CD-ROM, CD-RW, DVD, or DVD-R | highly recommended: drive that reads DVDs since nearly
all software is now installed from a CD or DVD or by download. If you need to save data for the long haul, get a drive that can write M-discs. |
| Sound card | Sound Blaster or compatible; may be part of DVD-ROM package along with speakers |
| Printer |
minimum: color ink jet, at
least 20 pages per minute, one cartridge with 3
colors in it better: black and white laser for best print quality; color ink jet with separate ink cartridges for each color. best: Color laser- Prices are not so bad now but toner is expensive. Toner does not dry out as fast as ink for an ink jet printer. |
| Removable disks | Two or more USB flash drives of at least 1 GB for normal file transfers and small backups. At least 32 GB for backups or creating a restore copy of your operating system. A new computer will have at least 2 USB ports on the back and 2 on the front. USB 3.0 is the current, fastest type but a new computer may have a mix of 3.0 and 2.0 ports. Know which ones are which! |
| UPS | minimum: surge
protection strip or console with phone jack better: UPS with phone jack and 5 - 10 minute backup power best= includes software to auto-close and shut down and longer backup run time |
| Modem | minimum: 56.6 Kbps speed
(Don't settle for this!) better: ISDN, or ADSL (also called just DSL) fastest: cable modem |
| Scanner | 600 dpi or better; 24-bit color or better; full page scanner; single-pass An All-In-One printer usually will print, copy, and scan. Some do not so be careful. |
Where to Buy?
One major consideration about what computer system to buy is where to buy it. There are a number of sources, each with their own advantages and disadvantages.
Chain computer store
|
Advantages: | Knowledgeable staff can advise you Easy to exchange Repair what they sell Large stock on hand Prices usually OK. National brands Help with installation/configuration problems close at hand |
| Disadvantages: | Repair shops vary in quality Staff may not be well-trained if turnover is high High minimum charge to work on your computer May charge for any configuration assistance Impersonal |
|
Small computer shop
|
Advantages: | Knowledgeable about their own stock More personal More flexible about pricing Clones - computers put together from off-the-shelf parts, making replacement parts and repairs easier. Help with installation/configuration close at hand |
| Disadvantages: | Little stock on hand. Must order and put it together. Pricing tends to be somewhat higher |
|
Direct
|
Advantages: | Prices may be lower Can order non-standard components Warranty comes from manufacturer and not store |
| Disadvantages: | Must order and wait Exchanges for broken parts difficult Harder to get help for installation/configuration problems Parts may be more expensive than for a clone. |
|
Catalog
|
Advantages: | Lower prices! Most accept returns for any reason |
| Disadvantages: | Must order and wait. Must ship to return broken or unsatisfactory order No assistance for installation/configuration |
Deciding where to buy a system:
- Best price: Order from a catalog, if you are knowledgeable about what you want and can tolerate the shipping waits.
- Exactly right hardware: Buy from a local computer shop to put together just the right system from components.
- Local help: If you are new to computers, buy from a local store where you can get assistance and advice and can return unsatisfactory merchandise. A helpful, local shop is more important than a somewhat lower price.
Don't forget to think carefully about:
- Price: Be sure you are not comparing apples to oranges.
- Possible expenses: Shipping returns and technical assistance.