Jan's Working with Numbers
Excel Basics: Getting Started:
Regional Settings
Your computer must be told where it is in the world in order to use the local settings for some things, like the time, language, measurement system, and currency.
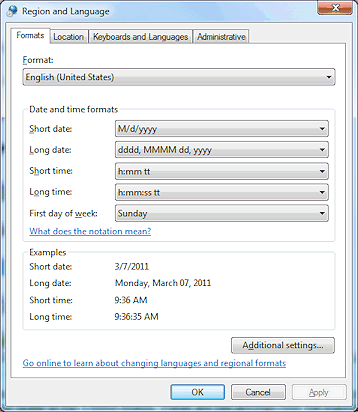
These settings are hidden away in the Control Panel under Region and Language. (The exact name varies with the version of Windows you are using).
These lessons use English (United States) settings. Your instructor may want you to use your local numbering and currency system. That could get a little confusing if you use yen or pounds or francs where I use dollars! Things may not wrap the way you expected. The data may not fit in the spaces that the directions create. Don't let it ruin your day! Just remember that using different Regional settings will make your documents a little different from mine. You can learn to make adjustments. Really!
| |
Step-by-Step: Regional Settings |
|
| What you will learn: | to change the number system and currency that Windows uses |
Start with: ![]() ,
no documents open(!)
,
no documents open(!)
![]() Warning:
If you play around with the Region and Language settings with a workbook open,
that workbook may
remember changes even after you return the settings to the originals! For
example, the Currency button's default currency may be stuck on Russian rubles
instead of US dollars. You could still pick the correct currency from the list but you really want the default to be what you usually work with.
Warning:
If you play around with the Region and Language settings with a workbook open,
that workbook may
remember changes even after you return the settings to the originals! For
example, the Currency button's default currency may be stuck on Russian rubles
instead of US dollars. You could still pick the correct currency from the list but you really want the default to be what you usually work with.
- Close any open documents in Excel or other programs.
-
Open the Control Panel and the dialog for regional options:


 WinXP, Vista, Win7: Click on the Start menu and then on Control Panel and then on the icon for Region and Language.
WinXP, Vista, Win7: Click on the Start menu and then on Control Panel and then on the icon for Region and Language.
 Win8, Win8.1: In Start screen, type Control Panel.
Win8, Win8.1: In Start screen, type Control Panel.
Select the app Control Panel and press the ENTER key. The view switches to the Desktop with Control Panel open. Click the item Region. Win10: In the Search box on the Taskbar, type Control Panel.
Win10: In the Search box on the Taskbar, type Control Panel.
Click on the Desktop app Control Panel and then on the item Region.A dialog opens with several tabs for settings. What you see varies with your version of Windows.
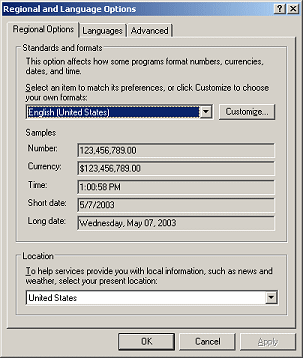
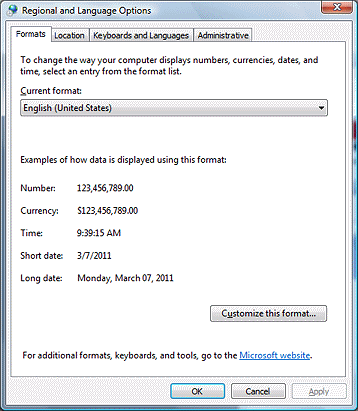
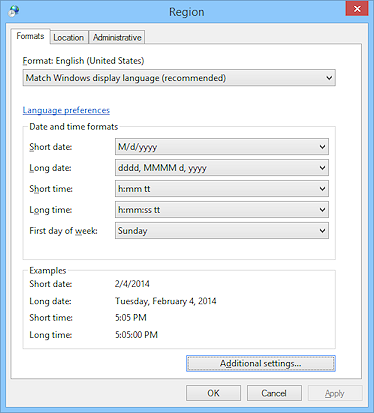
The first tab, Regional Options or Formats, shows examples of the current settings. These settings are from the operating system, so they will be the default settings for all of your programs. Oddly, versions from Win7 on don't show currency or general numbers here.
- Click on the Customize... or Additional settings... button on the first tab and inspect the choices on all the tabs of that
Customize dialog.
Do not make any changes at this time.
 Reset
to defaults: Except for WinXP, you can reset everything to the system
defaults if you have messed things up, using the Reset button in the Customize dialog. This helpful
button is buried too deeply to be convenient!
Reset
to defaults: Except for WinXP, you can reset everything to the system
defaults if you have messed things up, using the Reset button in the Customize dialog. This helpful
button is buried too deeply to be convenient!  Reset Danger: The Reset button shows on each tab in the Customize dialog. Clicking it will reset ALL items in the dialog, not just the items on the current tab.
Reset Danger: The Reset button shows on each tab in the Customize dialog. Clicking it will reset ALL items in the dialog, not just the items on the current tab. WinXP
WinXP
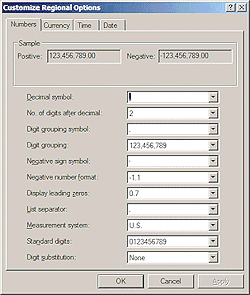




 Vista, Win7, Win8, Win8.1, Win10
Vista, Win7, Win8, Win8.1, Win10
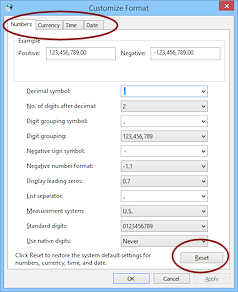
- Click on each of the tabs and see what you can customize and what the choices are.
Do not make changes at this time.
Excel uses the measurement system specified in this dialog for the page margins and for the ruler in Page Layout view. The US system is "inches" but most of the rest of the world uses the metric system.
- Click on OK to close the Customize
dialog.
You are back in the Regions dialog. - If necessary and you want your Excel to match the directions, on the
first tab, choose English (United States) from the drop
list.
You automatically set values for Number, Currency, Time, and Date to the normal usage in the United States. These are the settings that the exercises use. If your country uses different settings, your instructor may wish to adapt the directions.
- If you did not make any changes, click on the Cancel button.
- If you made changes that you want to keep, click on the Apply button.
Depending on what changes you made, you may get a prompt to restart the computer. Excel can use your
new values right away, even if it was open when you made the change.
Nice! Or is it?
Excel can use your
new values right away, even if it was open when you made the change.
Nice! Or is it? Warning again:
If you play around with the Region and Language settings, an open worksheet may remember changes even after you return the settings to the originals!
Warning again:
If you play around with the Region and Language settings, an open worksheet may remember changes even after you return the settings to the originals!
