Jan's Working with Numbers
Format: Exercise Excel 3-1
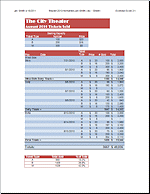 You
will format a sheet from a previous exercise with a table style and you will add
subtotals.
You
will format a sheet from a previous exercise with a table style and you will add
subtotals.
Exercise Excel 3-1: |
Theater Tickets -
|
| What you will do: | Apply table style Adjust formatting Insert rows Create totals and subtotals Repair formulas |
Start with: ![]() , theater-2010-Lastname-Firstname.xlsx (saved in previous exercise)
, theater-2010-Lastname-Firstname.xlsx (saved in previous exercise)
The worksheet you created in Exercise Excel 2-1 at the end of Excel Project 2 was quite bare. Should we say boring? Some formatting would add interest and would make the chart easier to read.
- From your Class disk, open the file ex2-1-theatertickets-Lastname-Firstname.xlsx from the excel project2 folder.
-
 Save to your Class disk in the excel project3 folder with the name
Save to your Class disk in the excel project3 folder with the name
ex3-1-theatertickets-Lastname-Firstname.xlsx
 When you plan to save with a
different name, use Save As right away so you won't overwrite the original file
by mistake.
When you plan to save with a
different name, use Save As right away so you won't overwrite the original file
by mistake. - Apply Table Style: Select A5:B8 and Format as Table with
style Dark 9, with headers. Convert to Range.
Select A10:F36 and apply the same table style with headers. Convert to Range.
Select A39:C42 and apply table style Light 10 with headers. Convert to Range. - Format Titles: Select cells A1:E2 and A4. Apply cell style Accent 2.
Change the font for A1 and A2 to Broadway BT (or Broadway if you do not have Broadway BT). Increase the font size for A1 to 20 and for A2 to 14. - Edit Seating Capacity table: In cell B5, edit the text to read Number.
In cell C5 type Price. Below C5 enter the prices of the ticket types, including the $: $20, $16, $8.


 Excel 2007, 2013, 2016: Select B5:B8 and click Format Painter. Click C5 to apply the same formatting. Type the $ back in!
Excel 2007, 2013, 2016: Select B5:B8 and click Format Painter. Click C5 to apply the same formatting. Type the $ back in!
 Excel 2010: The previous table style
is automatically extended to the new data. If the column arrows come back,
convert the table back to a range.
Excel 2010: The previous table style
is automatically extended to the new data. If the column arrows come back,
convert the table back to a range. - Format Seating Capacity table: Merge and Center 'Seating Capacity' across the 3 columns of the small table below the titles. Center contents in each cell of the rest of this small table.
- Format Plays table: Wrap text in cells containing West Side Story and Ticket Type. Resize column A to 80 pixels and AutoFit row 11. Resize column C to make' Ticket Type' in C10 wrap but keep cell C39 below on one line and then AutoFit row 10. Center the Ticket Type values and label.
- Format Ticket Type table: Center all the cells in the small table at the bottom, sales by ticket type.
-
Insert rows and format: You need some space for subtotals for each play. Insert blank rows above the rows containing Dolly, Evita, the blank row above Totals. Border the new cells in the large table with one line top, double line bottom.
- Format Totals row: Apply the same top and double bottom border to the Totals row. Make this row Bold and increase the font size twice. AutoFit Column F to show the whole number.
- AutoSum subtotals: In your new rows, use AutoSum to create subtotals for each play for both the tickets sold and the total money for those tickets in columns E and F. [Look at the range Excel suggests carefully and change it if necessary. Blanks and zero values confuse Excel!] Make these 3 new rows Bold. In column A of these rows type in the name of the play followed by Total =. Make the new labels in column A Bold Italics.
- Rewrite Formula: Inserting the subtotals made the Total row values wrong. The formulas changed to include the new cells. Write a simple addition formula each total in the Totals row, row 39, that will add together only the subtotals in that column.
- Prepare to print: Change the header to show Exercise Excel 3-1. Spell Check. Check the Print Preview - portrait orientation, centered horizontally on page. Compare carefully to the illustration below. Make any corrections needed in alignment, formatting, spacing, etc.
-
 Save.
Save.
[ex3-1-theatertickets-Lastname-Firstname.xlsx] -
 Print the sheet.
Print the sheet.
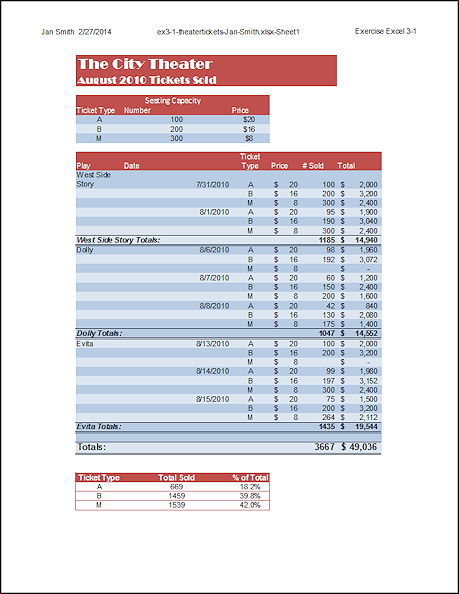

These exercises use files from the Project 2. Save the changed documents to your Class disk in the excel project3 folder. This keeps the original files intact in case you need to start over or another student will be using this same computer.