Jan's Working with Numbers
Intro: Exercise Excel 1-1
You need to use what you just learned, and maybe learn a little more. Complete all parts of the following exercises. Don't forget to backup your Class disk when you have completed the exercises or whenever you stop for the day and saved a document along the way.
Exercise Excel 1-1: Budget
| What you will do: | Show that you can select cells, rows, columns, ranges Show calculations on the Status bar |
Start with: budget-2010.xlsx from resource files
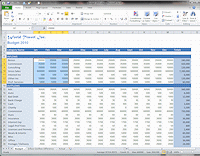 Show you have mastered selecting and
navigating in Excel by using the method of your choice to select the
cell(s) listed below. Write down the value that AutoCalculate gives for the SUM on the
Status bar.
Show you have mastered selecting and
navigating in Excel by using the method of your choice to select the
cell(s) listed below. Write down the value that AutoCalculate gives for the SUM on the
Status bar.
- From your resource files, open the file budget-2010.xlsx in the numbers resources folder. (Yes, you are going back to the original file instead of the one you have been working with.)
- If necessary, click the button Enable Editing in the yellow bar across the top.
-
Set Status Bar: Right click on the Status bar. If necessary, click on Sum to put a check mark beside it.
 Problem: AutoCalculate area does
not appear
Problem: AutoCalculate area does
not appear
You used the link above and the spreadsheet opened in an Internet Explorer window instead of in a normal Excel window.
Solution: Save the file to your hard drive and open from inside Excel.
Select the named cell(s) below and on a separate sheet of paper or in a Word or Excel document, write the value that the Status Bar shows for the sum.
It matters which sheet you are on!
Be sure you are using the ORIGINAL resource file and not the one you edited.- On sheet Budget - range B7:D13 = _____
- On sheet Budget - cells B25:B27, B30, B33, B37, B39 = _____
- On sheet Actual - Row 15 = _____
- On sheet Actual - Rows 36 through 38 = _____
- On sheet Actual - Column F = _____
- On sheet Actual - Columns D, K, and L = _____
- On sheet Actual - ranges B15:D24 and I15:K24 = _____
- Named cell: TotalGrossSales = _____
- Named range: AugustInflows = _____
- Named range: Print_Area = _____

These exercises use files from the numbers resource files. The default location for these files after you download and unzip them is
c:\My Documents\complit101\numbers\
You do not want make changes to these files and save them in the same place. Save the changed documents to your Class disk. This keeps the original resource files intact in case you need to start over or another student will be using this same computer.