 |
If your sheets are grouped, that
is selected together, then you can copy, cut, and paste to all of them at once.
In fact even your typing will be entered on all the grouped sheets at once.

Grouped sheets - white tabs
Ungrouped sheet - gray tabs
You must then ungroup to do something to a single
sheet.
 Be very, very careful of what you do while sheets are grouped.
Actions will apply to all the grouped sheets at once. Be very, very careful of what you do while sheets are grouped.
Actions will apply to all the grouped sheets at once.
|
 |

Where you are:
JegsWorks >
Lessons >
Numbers
Before
you start...
Project 1: Excel Intro
Project 2: Excel Basics
Project
3: Format & Arrange
Format Cells
Format Chart
Arrange

 Move Move
 Insert Insert
 Copy
Copy
 Link Link
 Group Group
Summary
Quiz
Exercises

Project 4: Groups & Formulas
Project 5: Design
Search
Glossary
Appendix |
|

|
Step-by-Step: Group
|
 |
|
What you will learn:
|
to group sheets
to ungroup sheets
to copy to grouped sheets
to print the entire workbook
|
Start with:
 trips20.xls
(saved in
previous lesson)
trips20.xls
(saved in
previous lesson)
Group Sheets
The sheets for each trip will have the same information at the top. You
can copy the titles and column labels to all of them at the same time by grouping
the sheets.
 You must
be very careful what you do while sheets are grouped since it will be done
to ALL sheets in the group. You must
be very careful what you do while sheets are grouped since it will be done
to ALL sheets in the group.
You cannot Paste Link to all sheets at once, though you can link
individual cells on all sheets at once. Another little quirk.
- Select the tab for sheet New Zealand and hold the SHIFT
key down while clicking on Other. The three sheets New Zealand, World,
and Other are grouped, shown by all three tabs being white.
(You don't need to include the Tahiti sheet since its table is already
done.)

 In
the title bar, (Group) has been added after the file name. In
the title bar, (Group) has been added after the file name.
Copy: To Grouped Sheets
- On sheet Specials, select range A1:F4, which is the titles
and column labels. Copy.
The sheets that you grouped were automatically ungrouped when you
clicked in a sheet that was not part of the group.
- Group the sheets New Zealand, World, and Other again.
- Switch to the sheet New Zealand and select cell A1.
- Paste. The
cells you copied are pasted onto all three grouped sheets. (Click on each one and
look.) The formats are correct because the cells are not linked!
- While the sheets are still grouped, drag Column C wide
enough to put "Customer" on one line. Drag Column D wide enough to put "Number of" on
one line and "people" on another. Resize Row 4.
- Ungroup the sheets by right clicking on one of the tabs
and choosing from the popup menu.
 Another way to ungroup is
to click on one of the sheets not in the group. But, that won't work
if you grouped all the sheets in the workbook. Another way to ungroup is
to click on one of the sheets not in the group. But, that won't work
if you grouped all the sheets in the workbook.
- Copy the appropriate parts of the sheet Specials and use
| | to paste to each sheet
with cell A5 selected:
A11:F15 to New Zealand
A16:F17 to World
A18:F23 to Other
- Copy the Totals cells on the sheet Specials, which is range
A25:F25.
- Paste on each sheet below the last trip entry. The totals will
show #REF!
You can not paste this line to the sheets as a group. Since each sheet
has a different number of rows in the table, the totals fall in a
different row for each sheet.
The Appendix has list of all the
Error
Values

- Correct the totals formulas by selecting the cells where
the sums should go and clicking AutoSum.
- AutoFit all the
columns and Row 4 on all three sheets.
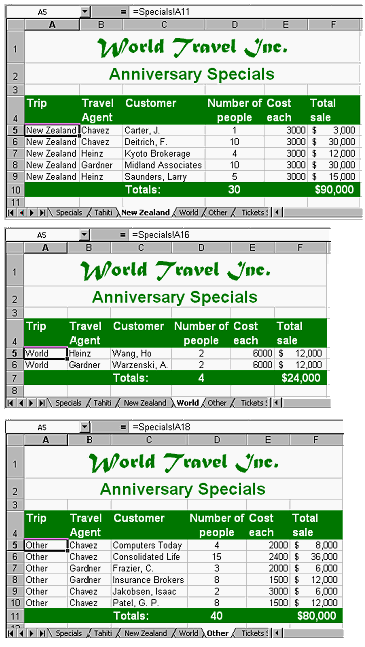
- Group the three sheets again.
- Select |
and create a header for all
of the new sheets - Name Date; File name - Sheet name; Excel Project 3.
-
 Save as trips21.xls on your Class disk in the excel project3
folder.
Save as trips21.xls on your Class disk in the excel project3
folder.
Print: Entire Workbook
Pay careful attention to what the Print dialog shows you are about to
print. If sheets are grouped, they are all active sheets, which is the
default choice.
-
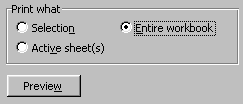 From
the menu select |
and choose Entire workbook. From
the menu select |
and choose Entire workbook.
- Click on the Preview button at the bottom of the Print dialog. Do
some sheets need more than one page to print? This
rather awkward method lets you see and print all the pages of
all the sheets in the workbook. But you can't choose print just some of the
pages from here.
 Print. There are 6 pages since each sheet will fit on one page- Specials,
Tahiti, New Zealand, World, Other, Tickets Sold Chart.
Print. There are 6 pages since each sheet will fit on one page- Specials,
Tahiti, New Zealand, World, Other, Tickets Sold Chart.
- After printing has
finished successfully, close the workbook.
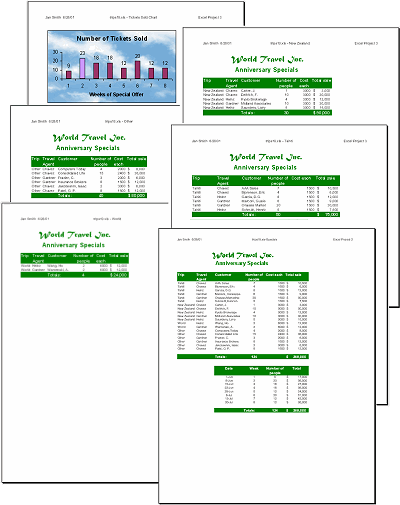
|

![]()