
|
Step-by-Step: Subtotal
|
 |
|
What you will learn:
|
to use Subtotal command
to expand/collapse subtotal display |
Start with:
 trips22.xls - Agent Totals sheet
(saved in previous
lesson)
trips22.xls - Agent Totals sheet
(saved in previous
lesson)
Subtotal: Create
- Select A5:F23 on the Agent Totals sheet. This is the data for all the travel agents.
-
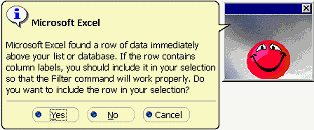 From
the menu select |
From
the menu select |
A message appears asking if the cells above the selection are labels.
Since they are, you should have included them. Isn't Excel being helpful
here?
-
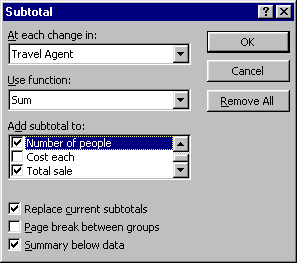 Click
on Yes. The
Subtotal dialog appears.
Click
on Yes. The
Subtotal dialog appears.
- Match your dialog to the one illustrated. You want a subtotal at each
change of Travel Agent. (This is why you had to sort first.)
You want to Sum. You want subtotals for both Number of people and
Total
sale. You definitely want a Summary below data, since that
adds a Grand Total row.
The Replace current subtotals box does not really matter this time,
since there not any subtotals yet. If you Subtotal again later,
you need the replace the old subtotals with the current ones.
 If you had
not deleted the Totals row in the last lesson, the totals there would
include the subtotals also. Your totals would be twice as large as they
should be!
If you had
not deleted the Totals row in the last lesson, the totals there would
include the subtotals also. Your totals would be twice as large as they
should be!
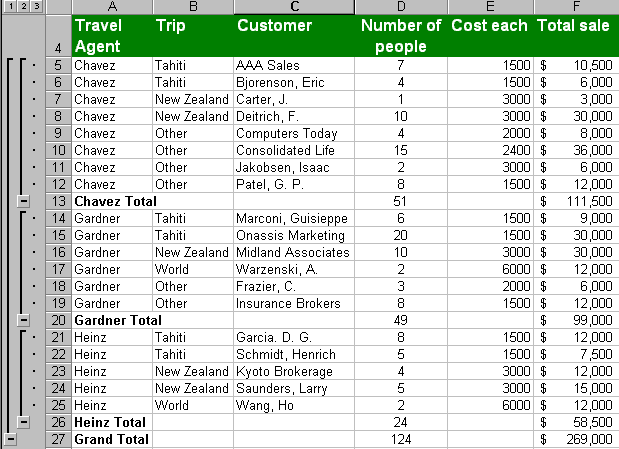
Subtotal: Expand/Collapse
On the left is a new area, showing the arrangement of subtotals.
A
 Collapse button
shows that the area is currently expanded to show the data and the subtotals.
Clicking this button will collapse the display, hiding the data in that
part of the table and showing only the subtotal.
Collapse button
shows that the area is currently expanded to show the data and the subtotals.
Clicking this button will collapse the display, hiding the data in that
part of the table and showing only the subtotal.
An
 Expand button
shows that the area is collapsed, showing only the subtotals. Clicking the
button will expand the display to show the rows.
Expand button
shows that the area is collapsed, showing only the subtotals. Clicking the
button will expand the display to show the rows.
The
 number
buttons at the top of this new area will collapse and expand whole levels of the display
all at once- Grand Total, Subtotals, All Data.
number
buttons at the top of this new area will collapse and expand whole levels of the display
all at once- Grand Total, Subtotals, All Data.
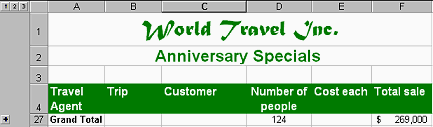
- Click on each of the
 buttons
to expand and collapse the levels.
buttons
to expand and collapse the levels.
The
 Level
1 button shows only the Grand Total.
Level
1 button shows only the Grand Total.
The
 Level
2 button shows the subtotals and Grand Total.
Level
2 button shows the subtotals and Grand Total.
The
 Level
3 button expands the display to show all the data again.
Level
3 button expands the display to show all the data again.
- Expand the whole sheet by clicking the Level 3 button, if necessary.
Click on the
 and
and
 buttons under
Level 2 to expand and collapse individual sections of the sheet.
buttons under
Level 2 to expand and collapse individual sections of the sheet.
-
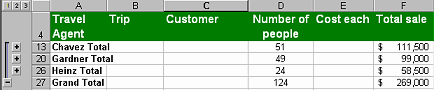 Click the Level 2 button again, to show just the
subtotals.
Click the Level 2 button again, to show just the
subtotals.
-
 Save as trips23.xls to your Class disk in the
excel project4
folder.
Save as trips23.xls to your Class disk in the
excel project4
folder.
 How to handle a full disk
How to handle a full disk
- Look at the Print Preview. You copied the header when you copied the sheet so you do
not have to create one this time.
Hurrah!
 Print just this
sheet with only subtotals showing (Level 2).
Print just this
sheet with only subtotals showing (Level 2).
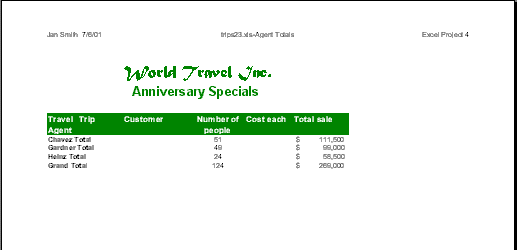

![]()