Jan's Working with Windows:
Shut Down
While recent versions of Windows are even more forgiving of mistakes than previous versions, it is still quite possible to destroy your hard work, without much effort. One error that is common to newcomers is turning off the computer without saving your documents and closing the applications. That power switch can be dangerous to your work!
This section will show you how to shut down the computer correctly. The directions are for a keyboard method (without using the mouse). These keyboard skills are actually quite useful at those times when your mouse decides to take a vacation from reality.
Options for quitting what you are doing
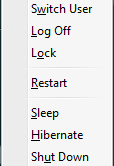 Recent versions of Windows have several choices besides just turning
off the computer. Which choices you see will depend on the version of Windows and on the particular computer, especially for laptops and tablets.
Recent versions of Windows have several choices besides just turning
off the computer. Which choices you see will depend on the version of Windows and on the particular computer, especially for laptops and tablets.
Switch user - Lets you switch to a different user account without closing down the open programs. The computer is, of course, left turned on. When you switch back to the original user, all of the programs appear just the way they were before you switched users.
Log off - Leaves the computer on but closes any open programs and returns you to the logon screen. This leaves the computer ready for the next person and also keeps the computer awake for the technical staff to manage from afar.
Lock - Lets you keep others from using your computer while it is still on. You must re-enter your password to unlock the computer.
Restart - Closes documents and applications and shuts down the computer, but immediately restarts it. This is useful when installing software that requires a restart to finish the installation.
![]() Restart to fix a glitch: A restart can often fix a computer
that is behaving oddly. Sometimes a restart is not enough rest/cool down. You might need to shut down the computer and let it sit there and cool off for a half hour or so. If a long rest cures a problem for a while, you need to figure out what is wrong before it gets worse and worse! A dead fan inside the case, an accumulation of dust in there, and a dying power supply are prime suspects.
Restart to fix a glitch: A restart can often fix a computer
that is behaving oddly. Sometimes a restart is not enough rest/cool down. You might need to shut down the computer and let it sit there and cool off for a half hour or so. If a long rest cures a problem for a while, you need to figure out what is wrong before it gets worse and worse! A dead fan inside the case, an accumulation of dust in there, and a dying power supply are prime suspects.
Shut down - Closes all your programs and turns off the computer. Most programs (but not all!) will prompt you to save any unsaved documents as part of the shut down process.
Install updates and shut down - When one or more updates have been downloaded but not installed yet, the next time you shut down or restart the computer, the update(s) will be installed before the computer is shut down. How long the installation will take depends on the size and complexity of the updates. It can add several minutes to the shut down process AND to the next start up. You may or may not see a message about the installation during shut down. You should see a screen tip about a successful installation when you start up again. But look around quickly! Screen tips fade away after a few seconds.
Low-Power Modes
When you are not going to work for a while, you can save electricity or battery charge by putting the computer into a low-power mode. This is especially useful for laptops and tablets that are running on battery power.
Which choices you have will depend on your version of Windows and on what modes your computer can use. The modes are different in how fast the computer returns to normal and in what happens if power is lost while in the low power state.
Sleep/Stand by - Saves your work to memory and puts the computer into a low-power state. If the computer loses power while asleep, the changes saved only to memory are lost. Waking up from Sleep or Stand By mode is quick.
Hibernate - Saves your work to memory and to the hard disk or solid state drive and then puts the computer into a lower-power state than Stand by does. If the computer loses power while in hibernate mode, your recent work is not lost. Waking up from Hibernation is slower than from Sleep/Stand By. Hibernation creates more 'saves' which wears out a solid state drive somewhat faster.
![]() Hybrid Sleep - In Windows Vista on
some computers, sleep combines features of stand by and hibernate. Open
documents are saved to memory and to the hard disk.
Hybrid Sleep - In Windows Vista on
some computers, sleep combines features of stand by and hibernate. Open
documents are saved to memory and to the hard disk.
| |
Step-by-Step: Shut Down |
|
FIRST: Read ALL the directions below carefully. Do not practice shutting down your computer until you thoroughly understand all your choices. You can print the directions or make notes if you wish.
![]()
![]() Separate directions for Win8 and Win8.1 below
Separate directions for Win8 and Win8.1 below


 WinXP, Vista, Win7: Keyboard method
WinXP, Vista, Win7: Keyboard method
- Open Start menu:
 While holding down the CTRL key
(on the bottom left of your keyboard or below the ENTER key), press the ESC key at the top left of the
keyboard.
While holding down the CTRL key
(on the bottom left of your keyboard or below the ENTER key), press the ESC key at the top left of the
keyboard.
OR
 Press the
key with the Windows logo
Press the
key with the Windows logo  or
or  or
or  , if your
keyboard has one.
, if your
keyboard has one.The Start menu pops up. The Start menu on your machine may look a little different.
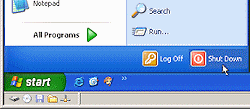
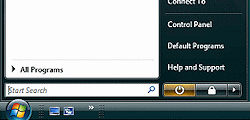
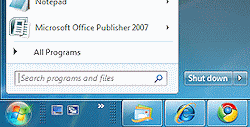
 WinXP
WinXP  Windows Vista
Windows Vista  Windows 7
Windows 7  Underscores in menus: Once a menu is open, if you see an underscored letter, typing the letter will run the
command, just like clicking on it with the mouse. If you open the menu with the mouse, the underscores do
not show on a menu. But the keyboard
shortcuts still work, if you remember what letter to type.
Underscores in menus: Once a menu is open, if you see an underscored letter, typing the letter will run the
command, just like clicking on it with the mouse. If you open the menu with the mouse, the underscores do
not show on a menu. But the keyboard
shortcuts still work, if you remember what letter to type.
- Open a list of options:
 WinXP:
WinXP:
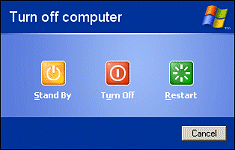 Press the letter U key on the keyboard.
Press the letter U key on the keyboard.
The Shut Down Windows dialog box appears with some choices.
 The choices in this dialog will vary, depending on
your hardware and exact version of Windows.
The choices in this dialog will vary, depending on
your hardware and exact version of Windows.

 Vista, Windows 7:
Vista, Windows 7: - Press the right arrow key until a menu of
choices opens.
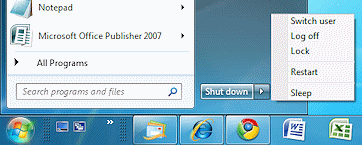
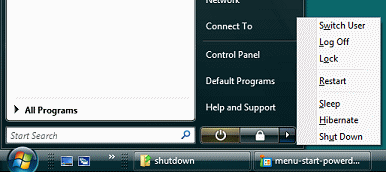
(Yes, it might be easier to get there with the mouse. We are practicing keyboard methods right now!)


 Vista, Win7: Icons on the Power button
Vista, Win7: Icons on the Power button
By default, the power button on the Start menu in Windows Vista puts the computer into Sleep mode. In Windows 7 the default is Shut Down. You can change that in the Power Options dialog on the Control Panel. The button has a different icon on it for each of the settings possible: Sleep
Sleep
 Shut down
Shut down
 Install updates
and then shut down - Shows only when an update requires a restart to
complete the installation. The shut down and start up processes may take a LOT
longer than usual.
Install updates
and then shut down - Shows only when an update requires a restart to
complete the installation. The shut down and start up processes may take a LOT
longer than usual. - Select a shut down option:

 WinXP, Vista: Press the
letter U on the keyboard.
WinXP, Vista: Press the
letter U on the keyboard.  Windows 7: Press the left arrow key to return to
the Shut Down button. Then press Enter.
Windows 7: Press the left arrow key to return to
the Shut Down button. Then press Enter.

 Win8, Win 8.1: Shut Down Dialog
Win8, Win 8.1: Shut Down Dialog
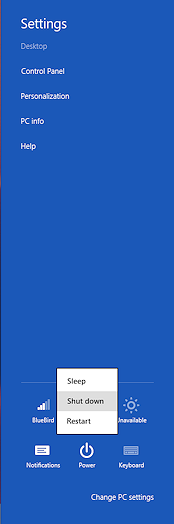
![]() Windows 8 and Windows 8.1 do not have a Start Menu. But there are several methods to get to the Shut Down command.
Windows 8 and Windows 8.1 do not have a Start Menu. But there are several methods to get to the Shut Down command.
Method 1: Charms Bar
Open the Charms bar with one of the following methods:
- Swipe from the right
- Point with the mouse to the top right or bottom right corner of the screen.
-
 Key Combo: Windows key
Key Combo: Windows key  + C.
+ C.
The Charms bar appears.
Select Settings > Power > Shut Down or Restart or Sleep.
Method 2: ![]() Keyboard
Keyboard
In Desktop view minimize all programs so that no window is active (Click at the far right of the Taskbar).
Use the key combo ALT + F4.
An old-style shutdown dialog appears with a drop list of choices.
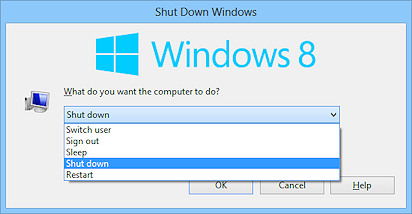
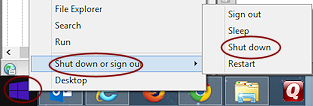 Method 3:
Method 3: ![]() Win 8.1: Right Click Menu
Win 8.1: Right Click Menu
In Desktop view, ![]() right click on the Windows button on the Taskbar. A context menu appears.
right click on the Windows button on the Taskbar. A context menu appears.
![]() Click on Shut down or sign out and then on a choice, Sign out, Sleep, Shut Down, or Restart.
Click on Shut down or sign out and then on a choice, Sign out, Sleep, Shut Down, or Restart.
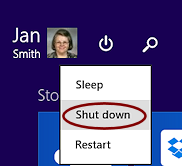 Method 4:
Method 4: ![]() Win 8.1 Update:
Win 8.1 Update:
On the Start Screen at the top right, click the Power button to get the menu and select Shut down.
Wait!
After you choose Shut Down, you must wait awhile for Windows to shut down all the open applications and background processes and then turn itself off. Not all of these processes have buttons on the Taskbar, so you may not even know that they are running. You will be prompted to save any documents that have not been saved yet.
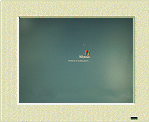
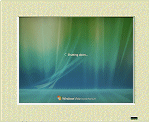
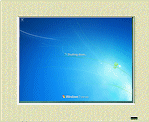
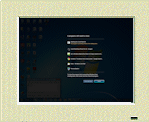 You
may eventually see a screen that says something about waiting while the computer
shuts down or else a screen listing the open programs that must be closed first. Most recent computers will automatically go ahead and turn the power off once
all the processes are shut down.
You
may eventually see a screen that says something about waiting while the computer
shuts down or else a screen listing the open programs that must be closed first. Most recent computers will automatically go ahead and turn the power off once
all the processes are shut down.
![]() Wait 30 seconds
and then turn on the computer.
Wait 30 seconds
and then turn on the computer.
The wait time is to give the hard drive time to stop spinning. You can fatally damage the hard drive by turning the computer back on too quickly.
You probably already knew what was covered in Start Up and Shut Down, but now we can be sure that you are ready to begin the rest of the lessons. You will need the skills and information they provide to do the Review Questions and the Exercises at the end.
