Working with Windows: WinXP, Vista, Win7, Win8 |
 |

| Intro |  |
 |

| Before you start |  |
 |

| Project 1: Windows Basics |  |
 |

| Project 2: Files & Folders |  |
 |

| Glossary |  |
 |

 Working with Windows 10 Working with Windows 10 |  |
 |

Now that you have gone through the Step-by-Step exercises, it's time to practice what you have learned. The following exercises will not have as much detail in the directions. Look back at the Step-by-Step pages if you need a refresher on how to do something. There are new methods and information in these exercises. They are not just review!
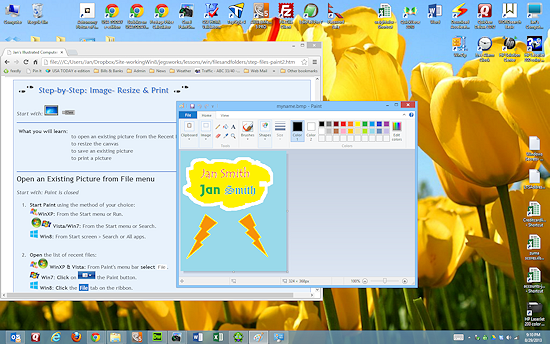
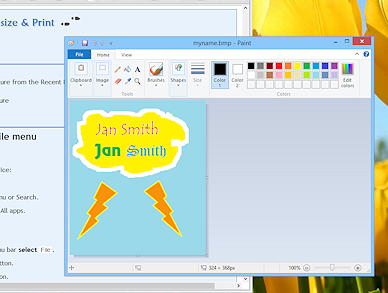
| What you will do: | Paste image into Paint Add text to the image Print the image |
Start with: ![]() and have finished Files and Folders: Windows Project 2.
and have finished Files and Folders: Windows Project 2.
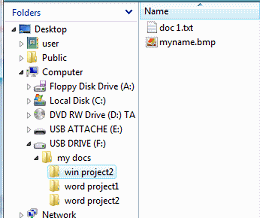
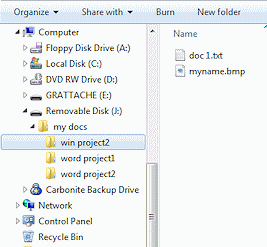
Folder tree structure: Vista, Win7
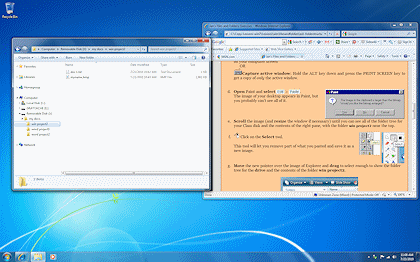
This will place on the clipboard (Windows' temporary storage location) a copy of what you see on your computer
screen.
OR
![]() Capture
active window: Hold the ALT key down and press the PRINT SCRN key to get a copy of only the
active window.
Capture
active window: Hold the ALT key down and press the PRINT SCRN key to get a copy of only the
active window.
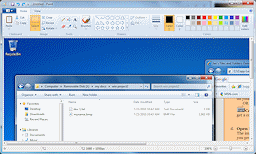 Open Paint and use the key combo CTRL + V to paste from the Clipboard.
Open Paint and use the key combo CTRL + V to paste from the Clipboard.
In recent versions of Paint, the canvas automatically resizes to hold your image, but you can't see all of it. It is bigger than the Paint window. Look for the scrollbars.
Unlike most other graphics programs, older versions of Paint do not have a crop feature. You will use a work-around method to cut off part of the screen capture. Train your brain to think of alternate ways to do things!
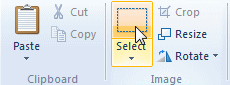
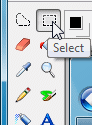
This tool will let you remove part of what you pasted and save it as a new image. Notice that Paint in Win7 and Win8 has a crop button that makes this action easy.
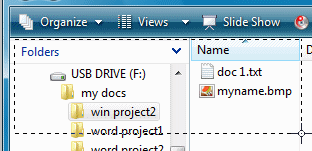
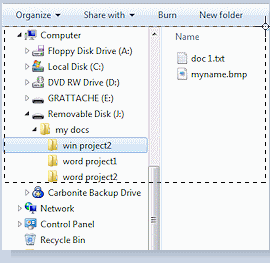
A message box appears, asking if you want to save the changes to the current image.
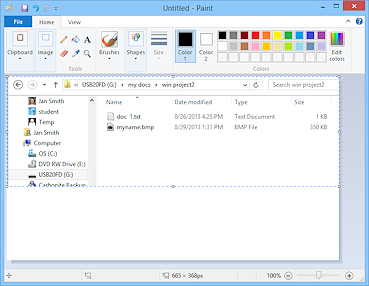
You have managed to crop your screen capture without using a special tool. This method has an advantage over using a Crop tool on an image that has already been saved. You won't accidentally save the cropped version in place of the original.
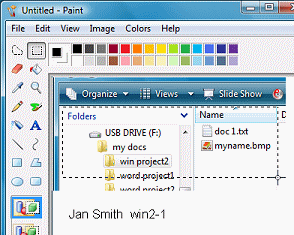
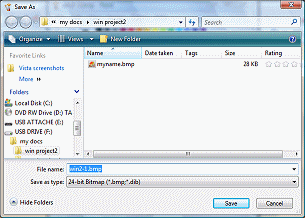
![]() Missing document(s): What happened to your file doc 1.txt from the previous lesson that used Notepad? It does not show in the list.
Missing document(s): What happened to your file doc 1.txt from the previous lesson that used Notepad? It does not show in the list.
Does your dialog show the image file you saved previously, myname.bmp? The Save As dialog will only show files that match the current file type at the bottom of the dialog! The default file format for recent versions of Paint in PNG. You don't have any files with that file type.
In a Save As box you must choose a particular file type or you can't save. In an Open dialog box, you usually also have the choice of 'All files', which shows you everything.
Be sure to always check the Page Setup and Print Preview when printing from a graphics program. Some programs have default settings that you might not expect.
What you see in your printer's dialog varies with the particular printer.
Printing in color: If you have a color printer and wish to print in color, click on the Properties or Preferences button. Find the area or tab that controls whether to print in color or not. Be sure that Color graphics or Automatic is selected in the dialog box. Otherwise you will get a black and white print-out.