Jan's Working with Windows 10:
Control a Window
You can control the location and size of a window with the Title bar buttons and by ![]() dragging with the mouse.
dragging with the mouse.
Title bar Buttons: Minimize, Maximize, Close ![]()
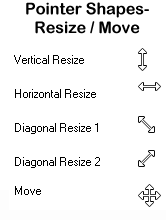 Dragging: The shape of the pointer tells you what action will take place when you drag. Dragging the title bar moves the whole window.
Dragging: The shape of the pointer tells you what action will take place when you drag. Dragging the title bar moves the whole window.
We have already used the ![]() Vertical Resize on the Taskbar. Here is a list to remind you of the possible shapes when resizing or moving.
Vertical Resize on the Taskbar. Here is a list to remind you of the possible shapes when resizing or moving.
|
|
Step-by-Step: Control the Window |
|
|
What you will learn: |
to minimize, maximize, and restore a window with pointing device |
Start with:
![]() Control Panel
open
Control Panel
open
Minimize, Maximize, and Restore the Window
Note: Title bar buttons change background when the pointer hovers: 


- If necessary, open the Control Panel again.
[Search on the Taskbar for Control Panel] -
 Click on the
Minimize button
Click on the
Minimize button
 on the right of the Title bar on the Control Panel window.
on the right of the Title bar on the Control Panel window.
Where does the Control Panel go? It is minimized to an icon on the Taskbar.
 Click on the Taskbar
button for the Control Panel
Click on the Taskbar
button for the Control Panel
 .
.
The window pops back into view on the desktop as the active window. The color of the text and buttons on the Title bar goes gray when a window is inactive. In previous versions of Windows, the background color of the Title bar changed, which was more obvious.
 Click on the
Maximize
Click on the
Maximize  button
on the right of the Title bar.
button
on the right of the Title bar.
Wow! The window now takes up the whole desktop. Notice that the Maximize button has changed to
the Restore button
has changed to
the Restore button  .
.
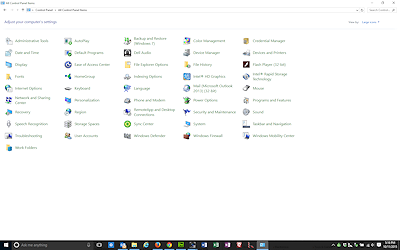
 Click on the
Restore button
Click on the
Restore button
 on the right of the Title bar.
on the right of the Title bar.
Your Control Panel reverts to its previous size. Tada!
Move the Window: Mouse
Be sure the Control Panel window is not maximized for the next step.
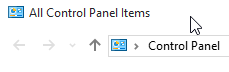
 Drag the
Title bar, using a spot that is not on a button or the control icon on the left.
Drag the
Title bar, using a spot that is not on a button or the control icon on the left.
Drop the window in a new location by releasing the mouse button or lifting up your finger from the pad or screen.
The whole window moved to a new spot on the desktop. Simple.-
 Experiment: Docking a window
Experiment: Docking a window
-
Dock:
 Drag the window to the left
edge of the screen until the window is about half off screen.
Drag the window to the left
edge of the screen until the window is about half off screen. Hover briefly there.
Hover briefly there.
The window docks to that edge and resizes to take up half the screen. In Windows 10, unlike previous versions, you see thumbnails of other open windows in the remaining half of the screen.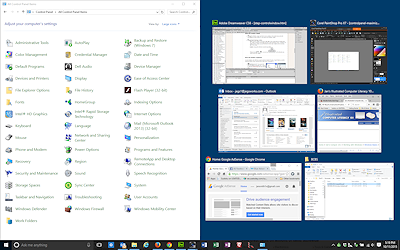
Control Panel docked on left; thumbnails on right (Win10)
- Undock:
 Drag by the Title bar to the middle of the screen.
Drag by the Title bar to the middle of the screen.
The window returns to its previous size and stays where you dropped it.  Drag by the Title bar to dock the window on the right edge.
Drag by the Title bar to dock the window on the right edge. Drag by the Title bar to dock the window at the top edge.
Drag by the Title bar to dock the window at the top edge.
Surprise! The window maximizes.- Undock:
 Drag by the title bar down, away from the edge.
Drag by the title bar down, away from the edge.
-
-
Practice docking with keys: Use the key combo, Windows key + an arrow key
 + one of the arrows,
+ one of the arrows, 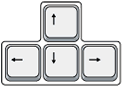
The window will dock or undock in the direction of the arrows.
You may need to click on the window to return the focus to that window.
A window will not dock at the bottom edge of the screen.
Move the Window: Keyboard
Sometimes a keyboard method can be faster or easier than using any pointing device.
Be sure the Control Panel is the active window for the next step.
-
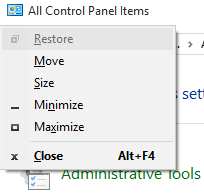
 Hold down the ALT key and at the same time press the spacebar (ALT + space).
Hold down the ALT key and at the same time press the spacebar (ALT + space).
The control menu opens from the Title bar icon.Using this method the menu will appear even when the Title bar itself is not visible.
 Press
the key for the letter M.
Press
the key for the letter M.
The pointer changes to the Move shape and moves to the Title bar. Do not touch any pointing device yet.
the Move shape and moves to the Title bar. Do not touch any pointing device yet.
- Press some of the arrow keys
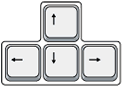 to move the window.
to move the window.
The pointer changes to the normal shape but is over the Title bar, like it would be if you were dragging.
but is over the Title bar, like it would be if you were dragging. - Press the ENTER key to fix the window in place and exit Move mode.
Change Window Size
To resize a window is an easy dragging job. You already worked with the Vertical Resize when you resized the Taskbar. You will add two other directions to your skills list.
![]()
![]() When a window can
be resized: When a window has three diagonal lines in the corner
(even if they are hard to see!),
it can be resized. Some windows don't show the diagonal lines but can be resized
anyway. Oh, for some consistency!
When a window can
be resized: When a window has three diagonal lines in the corner
(even if they are hard to see!),
it can be resized. Some windows don't show the diagonal lines but can be resized
anyway. Oh, for some consistency!
- Move the pointer to the top or bottom edge of the Control Panel window until the pointer changes to
 the Vertical Resize shape.
the Vertical Resize shape.
 Drag the edge to make the window taller.
Drag the edge to make the window taller.
Release the mouse button and move the pointer off the window edge.
- Move the pointer to the left or right edge of the Control Panel window until the pointer changes to
 the Horizontal Resize
shape.
the Horizontal Resize
shape.
 Drag the edge to make the window wider.
Drag the edge to make the window wider.
Release the mouse button and move the pointer off the window edge.
- Move the pointer to a corner of the window until the pointer changes to
 or
or
 , the Diagonal Resize
shapes.
, the Diagonal Resize
shapes.
-
 Drag to resize the window in two directions at once.
Drag to resize the window in two directions at once.
Convenient! 
 Experiment: Change size of window using arrow keys
Experiment: Change size of window using arrow keys
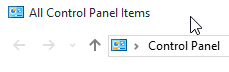
 Click the icon at the top left of the window.
Click the icon at the top left of the window.
A menu appears.
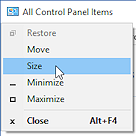
 Click on the Size command
Click on the Size command
The pointer turns into the Move shape and is in the middle of the window.
and is in the middle of the window.- Press an arrow key.
The pointer pops the pointer over to the edge of the window in that direction. - Press the arrow key again.
The window size changes in direction of the arrow.
A pretty cool trick!! - Press the ENTER key to exit the Size mode.
- Try different arrow keys.
Warning: If you move the mouse while in this mode, the window will resize in the direction you moved the mouse!
 Click the Close button
Click the Close button  on the Title bar to close the Control Panel.
on the Title bar to close the Control Panel.
