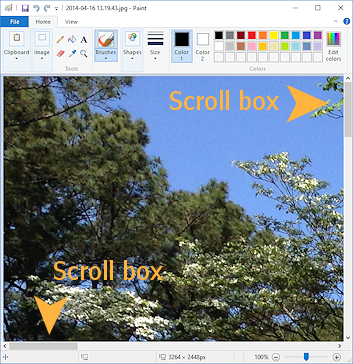The illustration below shows several windows: Settings, Solitaire,
File Explorer, Word, and a dialog. The only part that they all have is the Title bar!
The illustration below labels the important parts that appear in most application windows.
Title Bar
The Title bar of an application window shows the title of the current document and the name of the application in the middle.
WordPad: 
Paint: 
Other kinds of windows may show only the title of the window or only the buttons.
File Explorer: 
Dialog: 
Firefox: 
Left
end of Title bar:
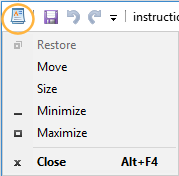 At the left of the
Title bar you usually see the control icon, like
At the left of the
Title bar you usually see the control icon, like  or
or  . Each program has its own icon to put here. When you click on the icon, a menu appears with commands to control the size and location of the window.
. Each program has its own icon to put here. When you click on the icon, a menu appears with commands to control the size and location of the window.
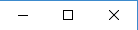 Right
end of Title bar:
Right
end of Title bar:
On the right end of the
Title bar are buttons
to minimize the window to the Taskbar, maximize the window to cover the whole Desktop, and to close the window.
Ribbon
An application window in a recent program usually has a ribbon that holds buttons for the program's commands. Older programs may still use a cascading menu or one or more toolbars. These might be hidden by default.
Ribbon:

Paint (Win10)
A ribbon tab can have simple buttons like Copy and Cut, buttons that open dialogs like the Edit Colors button, buttons that open a palette of choices like the Brushes button, and galleries of choices right on the ribbon, like the Colors in Paint.
A context-sensitive ribbon tab will appear only when the commands on it apply to
what you are doing. For example, if you select a picture in a Word document,
the Picture ribbon tab appears.
If you select a chart in Excel, the Chart Tools group of tabs appears.
Cascading Menu:
Menus are becoming rarer and are often hidden by default.
Cascade means that a menu can have other menus in it.
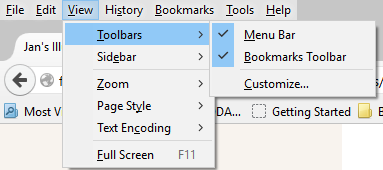
Firefox 41 (Win10)
The illustration shows the menu in Firefox. The menu is hidden by default.
Clicking on View in the example menu shows its submenu. Hovering over Toolbars in the submenu shows a further submenu. You can also type the underlined letter on the keyboard to execute that command.
Toolbar:
A toolbar contains
buttons for the most commonly used commands, usually without text labels. The icons are supposed to make it
easy to guess what the button does. An application might have several toolbars in view at once.
Below are a simple toolbar, a more complex toolbar, and a floating toolbar.
WordPad in WinXP: 
In later versions WordPad uses a ribbon.
Quicken 2015: 
Word 2016: 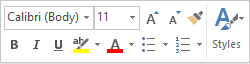
This bar pops up nearby when you select text in Word.
Can you guess what the icons on the toolbars above are for? The first two toolbars have icons for finding text in the current document. Binoculars and a magnifying glass. Do those say "find" to you?
Document
The main area of the application window
shows the active document. For a word processing program this could be a letter,
a brochure, or a report. For a graphics program it would be a picture. For a
browser it would be a web page.
Some programs open a new window for each document. Others handle multiple documents inside a single program window.
Multiple Documents in One Window
Some programs use a tab for each document. Others
show a window inside the program window for each document. Such windows can take up the whole document area or show in a cascade or as tiles.
The examples below are all from PaintShopPro X7.
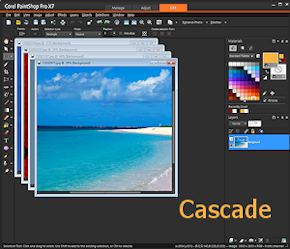
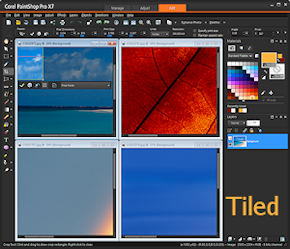
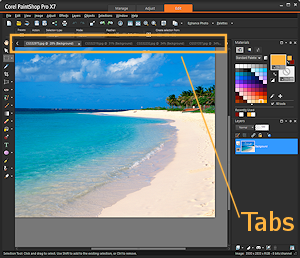
Documents on the Taskbar:
By default, you will see only one icon on the Taskbar for each open app, even for those that have a separate window for each document.
 If two or more documents are open, the icon gets a faint edge. This is harder to see in Windows 10 than previously.
If two or more documents are open, the icon gets a faint edge. This is harder to see in Windows 10 than previously.
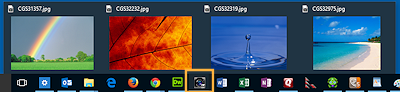 You can hover over a program's icon on the Taskbar to see a thumbnail of each program window. The illustration shows a PaintShopPro X7 icon with 4 open images.
You can hover over a program's icon on the Taskbar to see a thumbnail of each program window. The illustration shows a PaintShopPro X7 icon with 4 open images.
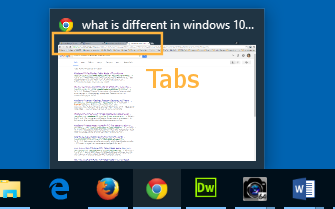 If the program uses tabs for its documents like current browsers do, you will see only the active document in the thumbnail. The illustration shows that Chrome has several web pages open, each with its own tab.
If the program uses tabs for its documents like current browsers do, you will see only the active document in the thumbnail. The illustration shows that Chrome has several web pages open, each with its own tab.
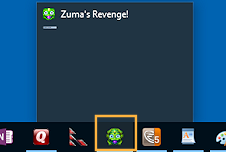 Some
programs don't show a thumbnail at all or show just a program icon. The illustration shows the game Zuma's Revenge.
Some
programs don't show a thumbnail at all or show just a program icon. The illustration shows the game Zuma's Revenge.
Status Bar
The bottom of a window can show the Status Bar. It displays messages about the status of the program. For example, it might say "Saving document" during the saving process and then "Done" when it is finished. The Status bar can have control buttons or show other kinds of information.
Paint (Win10): 
File Explorer (Win10): 
Excel 2013:

 Diagonal lines in the corner of the Status Bar mean that the window can be
resized by dragging its edges. Many windows that can be resized do not show these lines.
You will just have to try and see if the mouse pointer changes to a Resize shape!
Diagonal lines in the corner of the Status Bar mean that the window can be
resized by dragging its edges. Many windows that can be resized do not show these lines.
You will just have to try and see if the mouse pointer changes to a Resize shape!
Some
dialogs can be enlarged but cannot be made smaller. The corner has only 2
diagonal lines in this case.
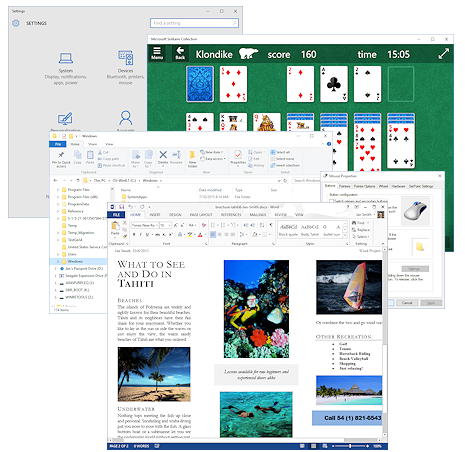
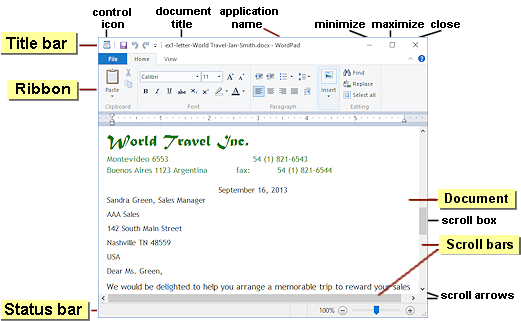
![]() Click on a label or area of the illustration above and see an explanation below.
Click on a label or area of the illustration above and see an explanation below.![]() Show all explanations at once (good for printing)
Show all explanations at once (good for printing)
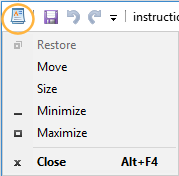 At the left of the
Title bar you usually see the
At the left of the
Title bar you usually see the 
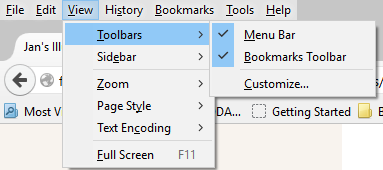
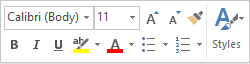
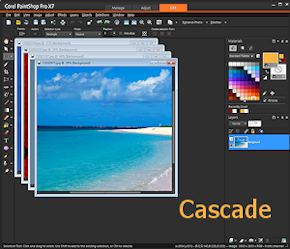
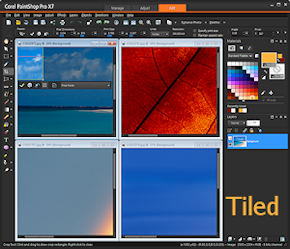
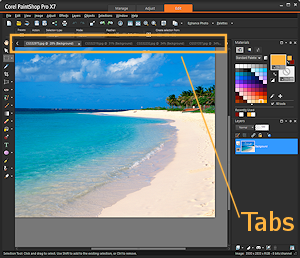
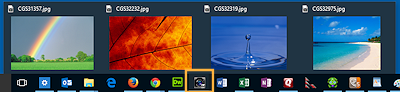 You can hover over a program's icon on the Taskbar to see a thumbnail of each program window. The illustration shows a PaintShopPro X7 icon with 4 open images.
You can hover over a program's icon on the Taskbar to see a thumbnail of each program window. The illustration shows a PaintShopPro X7 icon with 4 open images.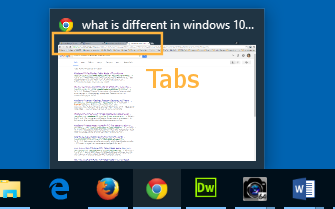 If the program uses tabs for its documents like current browsers do, you will see only the active document in the thumbnail. The illustration shows that Chrome has several web pages open, each with its own tab.
If the program uses tabs for its documents like current browsers do, you will see only the active document in the thumbnail. The illustration shows that Chrome has several web pages open, each with its own tab.
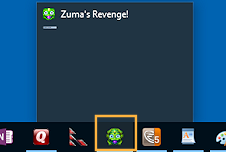 Some
programs don't show a thumbnail at all or show just a program icon. The illustration shows the game Zuma's Revenge.
Some
programs don't show a thumbnail at all or show just a program icon. The illustration shows the game Zuma's Revenge.