Jan's Working with Windows 10:
Files: Image - Create & Save
 Everyone likes
pictures. They perk up a page of dull text and make it bearable. (Hmm. Like this one?) Plus, some things just can't be expressed as well in words.
Everyone likes
pictures. They perk up a page of dull text and make it bearable. (Hmm. Like this one?) Plus, some things just can't be expressed as well in words.
Are picture files different from text files? Not really. Both are sets of 1's and 0's stored on the computer. The biggest difference is that image files are often quite large. The file name extensions are different for image files, of course.
You have the same kinds of tasks to learn that you had for text files. Create a new document, save it, edit it, save it again, print it. So, in this section you will review or see another way to do the tasks you have already learned. Plus you get to play with Microsoft Paint. Be careful not to neglect your other work! Paint can be addicting, even if you are not artistic!!
What is Microsoft Paint?
Paint is a simple program with basic tools for creating bitmap pictures. That means that you define the color of each little dot, called a pixel, in the image. In the hands of a patient person, however, Paint can be used to create some spectacular images. It would be a lot easier in one of the advanced graphics programs!
Why Learn About Paint?
Paint will be used in other lessons to save screenshots of your work. This enables you to submit pictures to your instructor about things that don't produce a document to print. Outside the classroom, Paint is useful when dealing with tech support. You can capture a picture of an error message or a glitch in behavior that will show tech support exactly what you are dealing with. Powerful!
Parts of the Paint window:
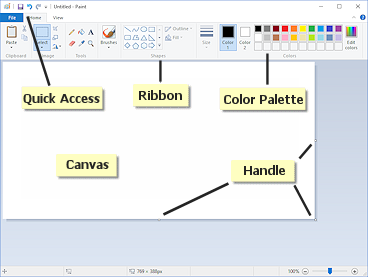 Canvas: the drawing area, which can be larger than the window
Canvas: the drawing area, which can be larger than the window- Quick Access bar: a set of icons for common tasks.
- Ribbon: buttons for various tools for drawing such as selecting, writing text, drawing lines, filling areas with color.
- Color Palette: Displays colors that you can use, like a box of watercolor paints. Displays the two currently selected colors, a foreground color (Color 1) and a background color (Color 2).
- Handle: a small box which you can drag to
resize the canvas. The canvas only has three handles since two edges are up against the ribbon and left window edge.
| |
Step-by-Step: Create & Save Image |
|
Start with: ![]()
![]()
| What you will learn: | to open a program from Windows Search to resize the canvas in Paint to create a text image with Paint to save an image |
Start a Program from Windows Search
Search can find a program faster than digging down through the All Apps list.
-
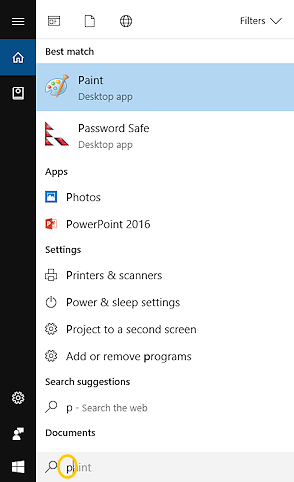
 Click in the Search box on the Taskbar.
Click in the Search box on the Taskbar. -
Type the letter p.
The Results list shows and changes as you type to show objects on the computer whose names start with the letter p. Programs (apps) are listed first.The illustration shows Paint at the top as a 'Best match'. Then the results show groups for Apps, Settings, and Search suggestions. Other groups that might appear include Folders, and Documents.
 Problem: Paint is not showing in the list
Problem: Paint is not showing in the list
Sometimes Search is too "smart" for its own good. If you have several programs that start with "p" that you use more often than Paint, they may show up in the Search list and Paint may not show at first.Solution: Keep typing. By the time you get the whole word typed in, Search will have found the program. Keep this behavior in mind when you are looking for other programs or files.
Example: Corel PaintShopPro
The graphics program that I use the most, PaintShopPro, did not show in this initial list. It did show after I typed the first two letters, pa. The offical name is Corel PaintShopPro. The program appeared as a Best match when I typed a c instead of a p! - If necessary, click Paint in the list to select it.
- Press the
ENTER key.
The program starts. The size of the window and the size of the blank canvas depend on their sizes the last time Paint was used.
Alternate methods:- Double click the item in the list if it is not currently selected.
 Use the arrow keys to select the item and then press the ENTER key.
Use the arrow keys to select the item and then press the ENTER key.
For experience, let's see what happens if you type more letters.
-
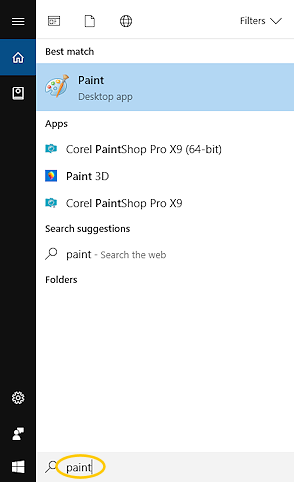 Slowly type the whole word paint in the Search
box.
Slowly type the whole word paint in the Search
box.
As you type each letter, watch how the results list changes.The program Paint is still in the list. You may see other programs or files that have the word paint in the name or as part of the attributes.
Remember that Windows 10 divides the results into different categories.
- Delete the word paint from the Search box.
The actual name of the file that opens the Paint program is mspaint.exe. Let's try that in Windows Search. 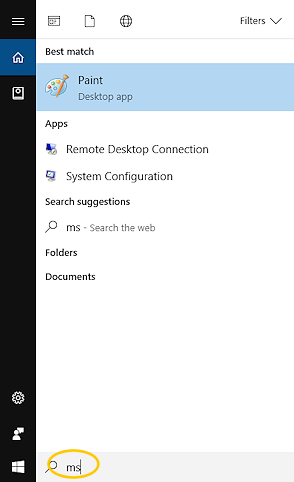
In the Search box, type the word mspaint. As you type, watch the changes in the list.
There may be no matches at all when you have only typed a few characters, depending on what documents and programs you have on your computer.After typing 'msp', my Windows 10 computer showed Paint and Publisher 2016. Unexpectedly, there are no files listed in the results, not even mspaint.exe. That file is what starts Paint. Windows does show the app Paint.
-
 Click on the Desktop to close the search results.
Click on the Desktop to close the search results.Paint is still open from your earlier work.
Resize Canvas
Paint remembers the size of the last picture you worked with. If the canvas size is too small or too large to work with comfortably, you can resize it. You are going to be typing in your name in a large font size. How large a canvas you will need will depend on how long your name is!
- If necessary, resize the window itself to be large enough to show the whole canvas by dragging a corner or side of the window.
This allows you to grab the resize handle at the bottom right of the canvas. Problem: Cannot see the bottom and far right edge handles
Problem: Cannot see the bottom and far right edge handles
The canvas is larger than the window.
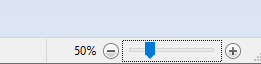 Solution: Drag the Zoom slide on the Status bar to reduce the size in the window until you can see the handles.
Solution: Drag the Zoom slide on the Status bar to reduce the size in the window until you can see the handles.
-
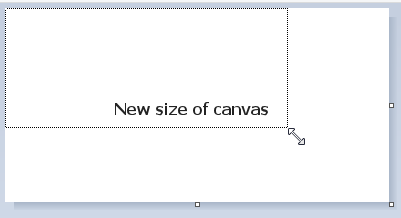 Resize the white canvas by dragging the
tiny handle
Resize the white canvas by dragging the
tiny handle  at the bottom right corner of the canvas to make the
drawing area the size that you want to work in.
at the bottom right corner of the canvas to make the
drawing area the size that you want to work in.
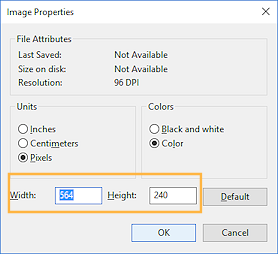 Alternate method: Set the dimensions
Alternate method: Set the dimensions
File > Properties > set pixel sizes for width and height.
Working with Paint Tools
-
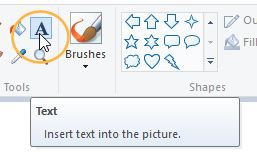 On the Home tab, select the Text tool
On the Home tab, select the Text tool  by clicking on it.
by clicking on it.
-
Move your pointer to the white canvas and
 drag from the upper left of
the canvas. A box of dashed lines (a marquee) will appear. Your text will go inside this box shortly.
drag from the upper left of
the canvas. A box of dashed lines (a marquee) will appear. Your text will go inside this box shortly.
-
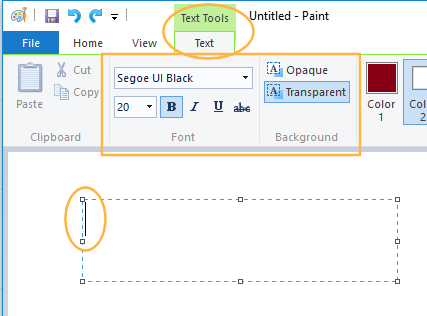 Release the mouse button.
Release the mouse button. A new ribbon tab, Text Tools: Text, appears on the ribbon.
Your pointer turns to a vertical line cursor to show where your typing will appear.
-
 Click on the down arrow in the box that shows
names of the fonts that are installed on this
computer.
Click on the down arrow in the box that shows
names of the fonts that are installed on this
computer.
(The fonts listed depend on which version of Windows you have and on what other programs have been installed.) - Scroll until you find Segoe UI Black.
-
 Click on Segoe UI Black (or another font with wide, bold letters) to select it.
Click on Segoe UI Black (or another font with wide, bold letters) to select it.
- Select the font size 20 in a similar way.
- If necessary,
 click on Color 1 and then on the color of your choice in the color palette on the ribbon.
click on Color 1 and then on the color of your choice in the color palette on the ribbon.
This is the color that your text will use.
-
Type your name in the marquee box.
The marquee box can enlarge down as you type, as far as the edge of the canvas, but it will not get any wider automatically. What won't fit on the canvas will be chopped off after you click outside the selection box.
 Text converts to picture: As long as you don't click outside the box, you
can edit what you type by selecting, backspacing, and deleting. BUT...once you click
outside the box, the text becomes part of the picture. Then you make any
changes only with graphics methods like erasing. No more backspacing and
deleting!
Text converts to picture: As long as you don't click outside the box, you
can edit what you type by selecting, backspacing, and deleting. BUT...once you click
outside the box, the text becomes part of the picture. Then you make any
changes only with graphics methods like erasing. No more backspacing and
deleting! Problem: Name
does not fit on canvas
Problem: Name
does not fit on canvas
Solution: Enlarge the canvas by dragging the handles.
You can use the Zoom slider to see the canvas edges. Problem: Name
does not fit neatly in marquee box
Problem: Name
does not fit neatly in marquee box
When a marquee box automatically gets taller, some letters of a word may be on different lines.
Solution: Drag the handles of the marquee box wider.
If your name still won't fit, you may need to enlarge the canvas (see solution above) and start over with a new box. Clear the canvas using > , and press the DELETE key. You are back to a blank canvas. Enlarge the canvas as necessary. Then drag a larger box, and try again. -
Unavailable commands:
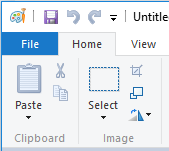 Observe the
Clipboard section of the Text Tools ribbon at the far left.
Observe the
Clipboard section of the Text Tools ribbon at the far left.
It contains buttons for the most common commands: Cut, Copy, Paste. They are gray because they are not available at the moment. Something must be selected before you can copy or cut. Something must be copied or cut before you can paste.Undo and Redo are arrow buttons at the top of the window in the Quick Access toolbar.
-
 Key combos:
Key combos: Undo = CTRL + Z reverses your last action.
Redo = CTRL + Y reverses your last Undo.
Cut = CTRL + X removes the selection and copies it to the Windows Clipboard
Copy = CTRL + C copies the selection to the Windows Clipboard and leaves the selection in place
Paste = CTRL + V places whatever was on the Windows Clipboard at the cursor's location Many applications use CTRL + Z for Undo and CTRL + Y for Redo/Repeat. These
are a
particularly useful key combos to learn to use. It is MUCH faster to
execute menu commands from the keyboard, so watch for the ones that execute
the commands you use a lot. Undo certainly gets a lot of work!
Many applications use CTRL + Z for Undo and CTRL + Y for Redo/Repeat. These
are a
particularly useful key combos to learn to use. It is MUCH faster to
execute menu commands from the keyboard, so watch for the ones that execute
the commands you use a lot. Undo certainly gets a lot of work! - Press CTRL + Z to undo what you just did.
Your typing vanishes! But do not despair.
 Warning: Everything you do in the marquee box counts as 1 action, so it is easy to wipe
out all of your changes and including your text!
Warning: Everything you do in the marquee box counts as 1 action, so it is easy to wipe
out all of your changes and including your text!
 Undo limits: Paint will allow you to undo up some large number of actions. I stopped counting at 48. In older versions of Windows there were far fewer steps in the Undo history list.
Undo limits: Paint will allow you to undo up some large number of actions. I stopped counting at 48. In older versions of Windows there were far fewer steps in the Undo history list.Some programs only remember the last action. Others allow you to select how many steps to remember. Sometimes there is a question about what a program counts as an "action". Selecting is usually an action. Clicking the mouse somewhere is usually an action, too.
- Use the key combo
to redo the step that you just undid.
(CTRL + Y)
Voila! Your name appears again. Rescued!! No visible Undo list: Since Paint does not
keep a visible list of what actions it is remembering, it is easy to get
confused when going back and forth between Undo and Redo.
No visible Undo list: Since Paint does not
keep a visible list of what actions it is remembering, it is easy to get
confused when going back and forth between Undo and Redo.  Experiment: Font, Font Sizes
Experiment: Font, Font Sizes- Select your name inside the selection box.
- Apply different fonts and font sizes.
You can apply your changes to just part of the name, or use several copies of your name to show the difference.
- Use the keystrokes you just learned to undo the changes that you make and to recover your deletions when you change your mind.
- Don't click outside the box yet or you will no longer be able to edit the text.
 Experiment: Change Colors
Experiment: Change Colors
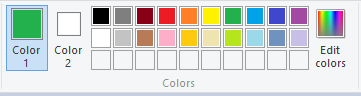
 Click on the Color 1 box to select it. The box highlights to show it is
selected.
Click on the Color 1 box to select it. The box highlights to show it is
selected.  Drag across your name to select it.
Drag across your name to select it. Click on one of the colors on the Color
Palette to change the primary color, Color 1.
Click on one of the colors on the Color
Palette to change the primary color, Color 1.
Your typing changes color. Color 1 is the foreground color and is used by text and the borders of shapes.
-
 Click on the Color 2 box and then on one of the Color Palette colors to
change the secondary color, Color 2. Nothing changes! Color 2 is used as the color of the inside of a shape and the background color that appears if you delete part of the picture but no longer for the text area.
Click on the Color 2 box and then on one of the Color Palette colors to
change the secondary color, Color 2. Nothing changes! Color 2 is used as the color of the inside of a shape and the background color that appears if you delete part of the picture but no longer for the text area. - Try out different colors for Color 1.
- Create a custom color:
 Click the Edit Colors button
Click the Edit Colors button  .
.
A palette of standard colors opens.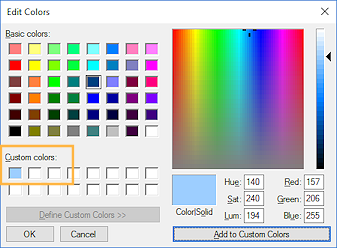 If necessary,
If necessary,  click the button Define Custom Color.
click the button Define Custom Color.
The palette expands to the right. Drag to slide the cross-hairs
to a new position.
Drag to slide the cross-hairs
to a new position.
You can also drag or click the vertical color bar to select a shade of the new color, from very pale to very dark.-
Save you new color to the palette by clicking on Add to Custom Colors.
The new color is now the color of Color 1 or Color 2, whichever was selected.
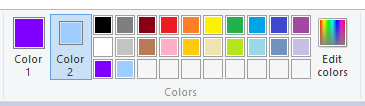 If you want to save additional custom colors, first click on an empty Custom color square in the dialog. Then create the color and add it to the palette. Otherwise a new custom color will replace an existing custom color.
If you want to save additional custom colors, first click on an empty Custom color square in the dialog. Then create the color and add it to the palette. Otherwise a new custom color will replace an existing custom color. -
Use your custom color in your picture somewhere.
- When you are satisfied with the appearance of your work,
 click on the canvas somewhere outside of the box. Your name is now part of the picture and you can no longer use the Text tools on it.
click on the canvas somewhere outside of the box. Your name is now part of the picture and you can no longer use the Text tools on it. -
 Experiment: Other Tools
Experiment: Other Tools
Try out the rest of Paint's tools - Fill, Shapes, Lines, Eraser.
Change the colors for fil and border and lines. Remember that Color 2 is for fill.You can look at Paint's Help information if you get stuck. Remember that this info was online in Help about Paint in Windows 7.
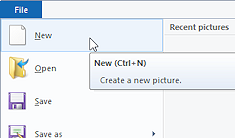
 Click the File tab and then on the command.
Click the File tab and then on the command.
File > New
A new blank canvas replaces your work.- Use your new skills to create a drawing that include:
- your name one or more times
- at least two text colors
- at least two fonts
- at least one shape
- a background color that is not white
Example: Using fonts, font size, text color, background color, shape, eraser.
Your picture should NOT match the example below. Be creative.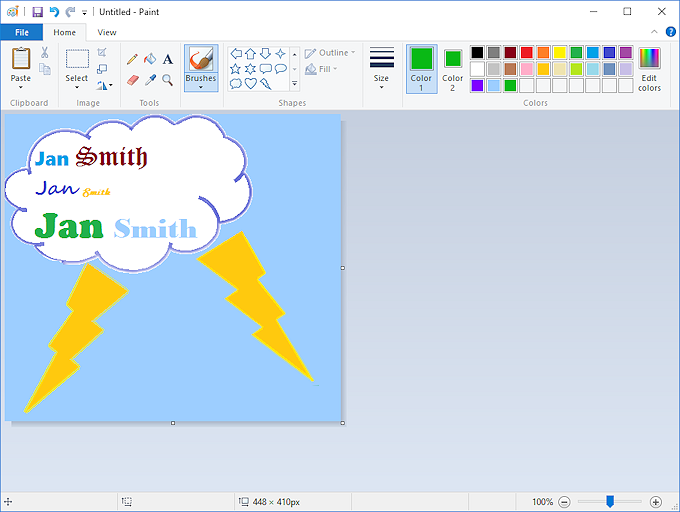
Save a Picture
 Insert the Class
disk into the drive if it is not already there.
Insert the Class
disk into the drive if it is not already there. 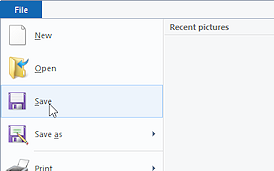 Save the file:
Save the file:  Click the File ribbon tab and then the command .
Click the File ribbon tab and then the command .
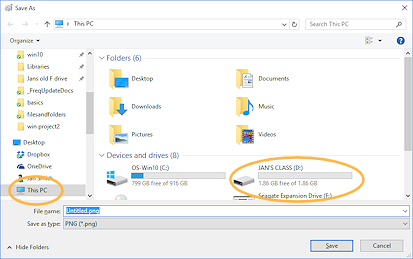 Since the picture has never been saved before, the Save As dialog
box appears.
Since the picture has never been saved before, the Save As dialog
box appears. The default file type is PNG.
The default location is This PC.
But, Paint remembers the last location you used.
- Instead of maneuvering through the folder tree to your Class drive, type in the File name text box
the full path to where the file should go, using the letter for your
removable disk drive:
d:\class\paint docs\myname.bmp
(Type this exactly as written here or copy and paste it, except use the correct drive letter for your own removable disk. Yes, the path is wrong on purpose!)
-
 Click in the 'Save as type' to open the drop list of types and then
Click in the 'Save as type' to open the drop list of types and then  click on 24-bit Bitmap (*.bmp, *.dib).
click on 24-bit Bitmap (*.bmp, *.dib).
This file type will create the largest file size, which is not usually what you want. In the next lesson you will use this file while learning how to reduce the file size.  Click the Save button in the dialog.
Click the Save button in the dialog.
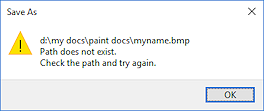 Error: An error message appears saying either that the path you typed does not exist or that the file name is invalid.
Error: An error message appears saying either that the path you typed does not exist or that the file name is invalid. The problem is that we previously renamed the folder paint docs to win project2 so part of the path does not exist.
Many programs will, instead of this error message, ask if you want to create the missing folder. A very useful feature! Paint is not that cooperative. You must create the folder yourself.
Other error messages:
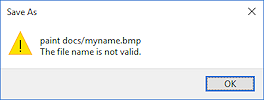 File name not valid: This message might mean that you have tried to use an illegal character in the file's name or path. But it can also mean that Windows just cannot find the location.
File name not valid: This message might mean that you have tried to use an illegal character in the file's name or path. But it can also mean that Windows just cannot find the location.
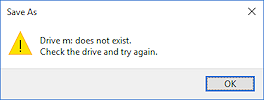 No such drive: You type a drive letter that does not match any of
the drives on the computer. The message will say that the path is not valid or
that the drive does not exist.
No such drive: You type a drive letter that does not match any of
the drives on the computer. The message will say that the path is not valid or
that the drive does not exist.
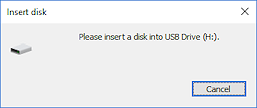 No media in the drive: There is no disk in the drive. The message
asks you to insert a disk. This may happen with a CD/DVD drive as well as a media slot or USB drive that shows even when empty.
No media in the drive: There is no disk in the drive. The message
asks you to insert a disk. This may happen with a CD/DVD drive as well as a media slot or USB drive that shows even when empty.
 Spaces and spelling: These are important in file
names! It is easy to make a mistake with spaces!
Spaces and spelling: These are important in file
names! It is easy to make a mistake with spaces!  Work around for path with spaces: When you are using an application that doesn't like spaces in the name, put quotes " " around the whole path like: "e:\class\paint docs\myname.bmp".
Work around for path with spaces: When you are using an application that doesn't like spaces in the name, put quotes " " around the whole path like: "e:\class\paint docs\myname.bmp".  Click the OK button in the error message.
Click the OK button in the error message. - To edit the path,
 click in the space between the words paint and docs in the File name text box.
click in the space between the words paint and docs in the File name text box. - Press the DELETE key enough times to erase the word docs .
- Press the BACKSPACE key enough times to remove the word paint .
- Type win project2
This folder was created on your Class disk in a previous lesson so it should be there! -
 Click on the Save button.
Click on the Save button.
 Problem:
Error message appears again after entering the correct path
Problem:
Error message appears again after entering the correct path
Solution: Close the Save As dialog and start over, typing in the correct path this time. File Size: If your canvas is really large
and you are saving in a BMP format, the file
can be really large. Will it fit on your disk? If you get a message that there
is not enough space on your disk, use the technique in the
section Resize Canvas above to reduce the canvas to a more reasonable size.
File Size: If your canvas is really large
and you are saving in a BMP format, the file
can be really large. Will it fit on your disk? If you get a message that there
is not enough space on your disk, use the technique in the
section Resize Canvas above to reduce the canvas to a more reasonable size. - Close Paint for now.
Your creative image is safely stored on your Class disk.
