Jan's Working with Windows 10:
Removable Media: Use
There are many kinds of removable media these days, including:
-
USB drives with a variety of names, sizes, and shapes



- Media cards that are used in cameras, laptops, and phones, in various sizes
with various names

When connected to your computer, these types will usually show in your File Explorer window as a separate drive. Occasionally a removable drive displays as an additional hard disk. Some flash drives display as two removable drives.
We will walk through some basic steps in how to use such removable media. These small drives are currently the best way to transport your documents between home and school or work.
| |
Step-by-Step: Using a Removable Disk |
|
| What you will learn: | to insert and remove safely a USB flash drive to view the contents of the connected drive to know how to respond correctly to an error message to rename a drive |
These lessons will use an flash drive icon ![]() to mark
steps where you need to save to whatever removable media you are using for your class files. The directions are for a USB flash drive. If you are using something different or a network drive, you may need to adjust some of the directions.
to mark
steps where you need to save to whatever removable media you are using for your class files. The directions are for a USB flash drive. If you are using something different or a network drive, you may need to adjust some of the directions.
Insert USB Flash Drive
Start with ![]() ,
, ![]() ,
and no removable media inserted.
,
and no removable media inserted.
If you are not currently using a USB device to store your documents, read through this part anyway! You will be using such devices in the future.
-

 Locate the USB ports on your computer.
Locate the USB ports on your computer.
There may be ports on the front, on the back, on the monitor's base or edge, or even on the keyboard. (Keyboard ports may not provide enough power for some devices.) -
 Remove the cap from your USB flash drive, if your device has one, or slide the connector out.
Remove the cap from your USB flash drive, if your device has one, or slide the connector out.
The cap may snap onto the other end. If it will, put it there! It's easy to lose these little caps.
- Insert the USB flash drive into the USB port. Be
careful not to force it in the wrong way!
Windows recognizes that you have connected a USB device.
Any of several events may happen, alone or in combination:- Notification sound plays
- Popup message appears, notifying you of that a new device has been found
- Message tells you that drivers are being installed
- Progress bar appears as Windows looks for an AutoPlay command
- Message from your anti-virus software offers to scan the device or tells you the results of an automatic scan
- Dialog offers you several choices of what to do next, including Open folder to view files using File Explorer and No Action.
- Your media player opens and starts to play a song or video.
- New File Explorer window displays the drive's contents
- Nothing seems to happen (You probably missed the 'connected' sound.)
Safely Remove USB Drive
If you just pull a USB drive out of its port, you may damage the device, the port, or the data on the device. Windows has some housekeeping to do first.
-
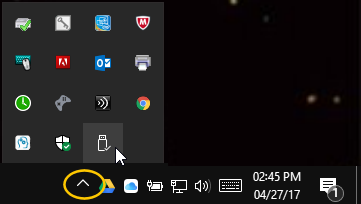 If you do not see the icon
If you do not see the icon  in the Notification area of the Taskbar,
in the Notification area of the Taskbar,  click the up arrow at the left of the Notification area.
click the up arrow at the left of the Notification area.
A palette opens that shows icons that would not fit in the Notification area.If the icon for Safely Remove is not there, use one of the alternate methods below.
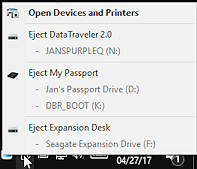
 Click the Safely Remove icon
Click the Safely Remove icon  , either in the Notification area or in the palette of icons that don't fit.
, either in the Notification area or in the palette of icons that don't fit.
A menu appears that lists USB devices that are currently connected, such as flash drives, external hard drives, scanners, wireless network adapters, card reader slots, even some printers.
The list uses the name you have given to the device, if you did that. You can rename these devices in the folder tree just like you can folders and files. We will see how to do that shortly.
 Media slots: Any slots for media on a device like a printer, monitor, keyboard, or scanner may show in File Explorer and in the list of connected devices, even when no media is currently in the slot.
Media slots: Any slots for media on a device like a printer, monitor, keyboard, or scanner may show in File Explorer and in the list of connected devices, even when no media is currently in the slot. -
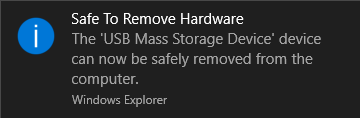
 Click on the device in the list that you want to remove, that is, on your class disk.
Click on the device in the list that you want to remove, that is, on your class disk.
When you can safely remove the device, a popup message tells you so.The light on the drive turns off for some drives but not for all. The message does NOT repeat the name of the device, only the type of device. Hopefully your memory will hold on to what you are doing long enough to disconnect the correct device! (Also, it would be nice to click on the device that you meant to click on!)
 Problem:
Message - Cannot remove the device
Problem:
Message - Cannot remove the device
If a file on the device is in use, you can not and should not remove the USB device yet.
Solution: Close any open documents that are on the removable disk and close any File Explorer windows that display the contents of the drive. Then try again. (Sometime you have to close the program that was working on the file to make it turn loose!) - Check to see if the drive light is off.
Some devices turn off the light when it is OK to remove it, and some don't. Confusing! You just need to know how your device behaves.
- Remove the USB drive by pulling it out of the port. Put the cap back on, if it has one, or slide the connector back into the device.
Alternate methods to safely remove USB flash drive:
Method 1: Open a File Explorer window but do not select the USB drive. Right click the drive and select Safely Remove, if it is available, or Eject. Wait for your drive's light to go off, if it will. Then remove the device.
Method 2: Log off the computer without shutting down. Verify that the device's light is off, if your device does that. Then remove the device.
Method 3: Shut down the computer. While it is off, remove the device.
![]() Why
go through these steps? What not just pull a USB flash drive out of
its port?
Why
go through these steps? What not just pull a USB flash drive out of
its port?
- If the device is in the process of writing, you can corrupt your file and even damage the device permanently.
- The computer may not recognize the next device you plug into that port. Rebooting the computer clears up this issue, but logging off and back on again does not.
- The computer may not let go of the drive letter it assigned to the USB drive. There are only so many letters available! Rebooting does not usually clear up this issue. It can be tricky to fix.
View Contents of Removable Drive
Start with ![]() ,
, ![]() ,
and no removable media inserted.
,
and no removable media inserted.
- Without inserting your removable media yet (you just removed it), open a File Explorer window with one of the methods below:
 Desktop icon:
Desktop icon:
 Double-click on the
This PC icon on your Desktop.
Double-click on the
This PC icon on your Desktop.
File Explorer opens to This PC.
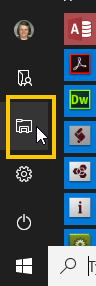 Start menu:
Start menu:
 Click on the Start button >
Click on the Start button >  File Explorer
File Explorer
File Explorer opens to Quick Access.
Scroll down and click on This PC.
click on This PC.
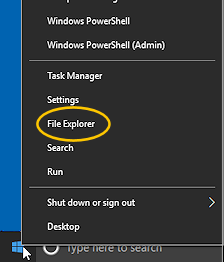 Right click menu:
Right click menu:
 Right click the
Right click the  Start button > File Explorer
Start button > File Explorer
File Explorer opens to This PC.
- Inspect the drive icons.
You will see icons for any permanently attached drives, like a Zip drive or an external hard drive. You may see drives that are empty but permanently attached, like a DVD drive or a panel of slots for removable media cards.
Since you have not connected your USB flash drive, you will not see it in the list yet. -
Insert your removable media and inspect the window showing your drives.
Find the icon for the newly attached drive.Which drive letter is assigned to the removable drive will usually depend on how many other drives you have. A USB drive can have a letter assigned permanently.
You should hear a sound that indicates that Windows has found a new device. AutoPlay will look for an AutoRun command. In some situations, a window will open automatically to show the contents of the drive.
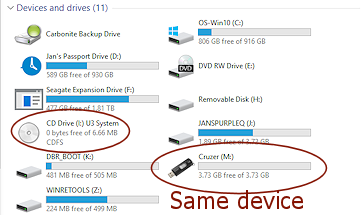 Issue 1: One device = Two drives
Issue 1: One device = Two drives
In the illustration the drives Cruzer (M:) and CD Drive (I:) U3 System are actually on the same flash drive. The drive includes special software that allows you to easily play music files as if it were a CD drive. Doubly confusing!
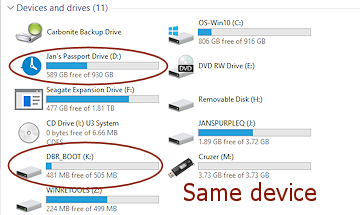 The drives Jan's Passport Drive (D:) and DBR_Boot (K:) are actually partitions of the same external drive. The DBR_Boot was created as part of a backup/restore program - with no warning!
The drives Jan's Passport Drive (D:) and DBR_Boot (K:) are actually partitions of the same external drive. The DBR_Boot was created as part of a backup/restore program - with no warning!
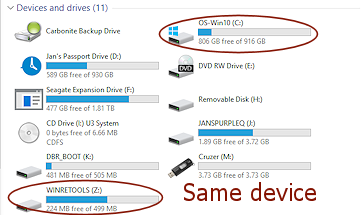 OS-Win10(C:) and WINRETOOLS (Z:) are partitions on the hard disk. The WINRETOOLS partition holds recovery tools for use when Windows itself gets in trouble.
OS-Win10(C:) and WINRETOOLS (Z:) are partitions on the hard disk. The WINRETOOLS partition holds recovery tools for use when Windows itself gets in trouble.Issue 2: Empty drive
Removable Disk (H:) in the illustration is a media slot on the computer. There was no media in the slot. That's why there is no capacity bar underneath. It was very hard to figure out what drive it was!I have a printer with a media slot that showed as an empty drive when the printer was cabled to the computer. But File Explorer could not show the contents of the media. The printer itself had a small display that showed pictures from the drive and certain types of document files.
Issue 3: Custom icon


 Three drives in the illustration have custom icons instead of the default icon
Three drives in the illustration have custom icons instead of the default icon  . Some companies use a company logo for the drive icon.
. Some companies use a company logo for the drive icon.  Double-click your removable drive's icon.
Double-click your removable drive's icon.
The window changes to show the contents of the drive. Is it empty? That's fine for now. Problem:
Message - The
drive needs to be formatted
Problem:
Message - The
drive needs to be formatted
This message is shown when there is a serious problem with your disk, but the problem might be with what you connect it to or insert it into instead. Beware of jumping to conclusions like the messages do!-
Physical problem:
Parts are dirty or broken or bent.What you do:
Clean the parts of the disk and of the drive or port of all dust or particles, try to carefully straighten a bent connector, and try again. Don't use solvents to clean! Be very sparse with water! -
Data problem:
A magnetic or electrical event has scrambled or erased the data on the drive without doing physical damage. This is much harder to do to a USB flash drive or an external hard disk than to a floppy disk, but it can still happen.What you do:
Reach for your backup copy! (You did make one, didn't you?) - Computer confusion: If a previous user (certainly
not you!) removed a USB drive improperly, the computer may not realize
that the drive is no longer connected.
What you do:
Save your work somewhere else and reboot the computer. That's the fastest, easiest way to fix this issue. Just be sure you save your work somewhere first! You could save to the hard drive or to a different flash drive that is connected to a different port. Once the computer recognizes your USB drive, then you can move your file to the removable drive. Whew!
-
![]() Reformatting
a flash drive: Not recommended unless absolutely necessary.
Setting up a high capacity flash drive as a recovery drive for your operating system will probably also format the drive.
Reformatting
a flash drive: Not recommended unless absolutely necessary.
Setting up a high capacity flash drive as a recovery drive for your operating system will probably also format the drive.
Different manufacturers format their drives differently. Sometimes the operating system (Windows) does not use the correct formatting for that brand of flash drive.
![]() False error: Sometimes a computer fails to recognize or read a flash
drive. It may be readable in another computer!
Be SURE your drive is dead before tossing it out or trying to reformat it. Remember, if a
flash drive was removed incorrectly (not with Safely Remove Hardware),
the computer may fail to see any device on that connector until
after the computer has been rebooted.
False error: Sometimes a computer fails to recognize or read a flash
drive. It may be readable in another computer!
Be SURE your drive is dead before tossing it out or trying to reformat it. Remember, if a
flash drive was removed incorrectly (not with Safely Remove Hardware),
the computer may fail to see any device on that connector until
after the computer has been rebooted.
Name the USB Device
If you would like to name your removable device now:
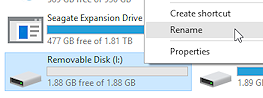
 Right
click on the name of your removable device in the File Explorer window.
Right
click on the name of your removable device in the File Explorer window. -
 Select the command Rename.
Select the command Rename.
The drive's name is highlighted, ready for you to type a name. 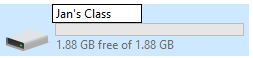 Type a name with 11 or fewer characters,
including spaces, but do not use the following characters:
Type a name with 11 or fewer characters,
including spaces, but do not use the following characters:
\ / : * ? " < > |.- Press the ENTER key.
Your device has a name! - Safely Remove your drive.
Memory Cards
A memory card like an SD card or a microSD card will look like a drive in File Explorer. Such a card needs to be 'safely removed' like any other removable media.
 We will not practice working with memory cards. You will have to check
the instructions for your own device on how to remove and insert the cards
or how to connect your device to your computer.
We will not practice working with memory cards. You will have to check
the instructions for your own device on how to remove and insert the cards
or how to connect your device to your computer.
If your computer has slots for memory cards, look for labels that tell what format(s) the slot can handle.
![]() Read
your device's instructions carefully!
Read
your device's instructions carefully!
Never put a memory card or
connector into a
slot that is not quite the right size!! You can damage the card and/or
the slot. A card that is too small can get lost in there!
For very small cards you may need to use an adapter, which may have been sold with the card. The slot won't read
a card with the wrong formatting.
