 |
Exercise Word 1-3: Computers Today Subscription
|
What you will do: |
enter text and format it
insert an image from a file and
resize it
prepare for print & print
|
Start with: a blank Word document a blank Word document
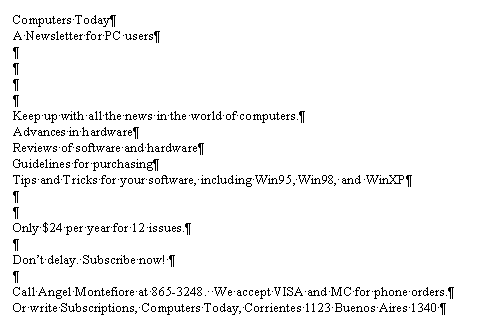
- Type
in the words and blank lines as shown above.
- Format Line 1 with Font = Britannic Bold; Size = 48; Color = White. Center. It disappears! Don't worry. It's not
really gone. You'll find it again in a few steps.
- Line 2 - Font = Britannic Bold; Size = 22; Font Style = Bold Italic, Color = White. Center
- Line 7 - Size = 18; Bold
- Lines 8 - 11 - Size = 16; Bold
- Line 15 - size = 18; Bold; Center
- Lines 17 - Size = 24; Bold; Center
- Lines 18,19, & 20 - Size = 12; Bold
- Select lines 1 & 2 and apply a shading of Violet. [Called Dk Magenta in
Word 95.]
- Make lines 8 - 11 a bulleted list using the Bullets button.
- Indent
the list twice with the Indent button.
- Move the
cursor to line 4.
- Insert an image: | | . Select
computer.wmf in your word folder of your
resources files, and click on the
OK button.
 Can't find it?? If you have trouble finding the right folder and you know the
path, you can type it in. If you used the default location for the
resources files, the path is: Can't find it?? If you have trouble finding the right folder and you know the
path, you can type it in. If you used the default location for the
resources files, the path is:
c:\My Documents\complit101\words\computer.wmf.
If that doesn't work, use on the Start menu and search the hard drive for
computer.wmf
Your instructor may have placed a copy somewhere else. If you can't find it on the hard drive either, ask your instructor for a copy of the file. If all else fails, use some other image related to computers.
- Center
the image.
- Resize
the image, if necessary, to be just a little wider than the second line of text.
- Create a header containing your name, 2 spaces, the date on the left, tab twice, and type Exercise Word 1-3 on the right.
- Spell check. Note that the two names aren't in the dictionary. So look at
the spelling very carefully. Do not add these names to the dictionary.
- Check Print Preview and make any needed changes. Use the context Help button to
check the formatting.
 Save as flyer-Computers Today.doc in the word project1 folder on your Class disk. Save as flyer-Computers Today.doc in the word project1 folder on your Class disk.
 How to handle a full disk
How to handle a full disk
 Print. Print.
- Close the document once you have checked the printed copy.
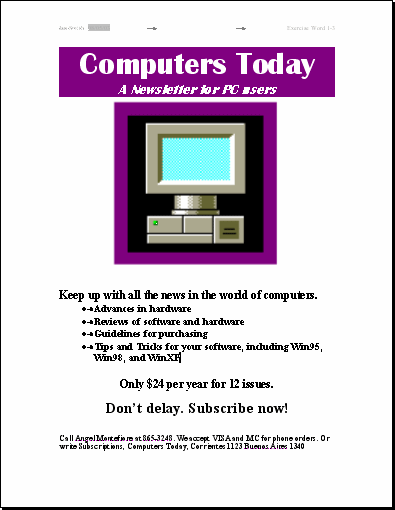
|


In future lessons you will see the same fictional organizations and people that you meet in these exercises: The City Theater, the City Soccer Team, and Computers Today. For exercise 4 you get to suit yourself.