|
Ejercicio Excel 5-2:
|
Presupuesto Fútbol - Función SI
|
| Qué hará usted: |
insertar una imagen
aplicar formato condicional
copiar formato condicional
crear funciones SI |
Iniciar con:
 , fútbol
presupuesto3.xls (de el ejercicio previo) , fútbol
presupuesto3.xls (de el ejercicio previo)
Usando la función SI, mostrará la palabra
igual cuando el presupuesto y el monto Real sean iguales y
le aplicará un formato diferente desde los valores. También le agregará
una imagen, para alegrar un poco las cosas.
-
 Abrir fútbol presupuestot3.xls desde la carpeta del
excel proyecto2 en su disquete Clase. Seleccionar la hoja Presupuesto
de Fútbol.
Abrir fútbol presupuestot3.xls desde la carpeta del
excel proyecto2 en su disquete Clase. Seleccionar la hoja Presupuesto
de Fútbol.
-
 Guardar
como fútbol presupuesto3.xls en la carpeta del
excel proyecto5 de su disquete Clase. Guardar
como fútbol presupuesto3.xls en la carpeta del
excel proyecto5 de su disquete Clase.
- Insertar y aplicar formato imagen: Insertar dentro de la
celda A1, la imagen clipart que utilizó en Trabajando con Palabras
Proyecto 2, el hombre pateando la pelota de fútbol. [Está en la Galería
de Clipart bajo Deportes y Ocio. Si esta imagen no está disponible para
usted, elija alguna otra relacionada con el fútbol.] Dimensione la
imagen para que quepa a la izquierda de los títulos de la hoja, arriba
de la fila de la categoría. Formatear el dibujo sin líneas y sin
relleno, de manera que tenga un fondo transparente. [Formato Dibujo]
- Función SI: En la celda F6 ingresar una fórmula SI que
verifica para ver si el Actual-Presupuesto, es igual a cero. Si lo es,
mostrar la palabra igual. De lo contrario mostrar el valor del
Actual-Presupuesto. Copiar la fórmula a las otras celdas calculadas en
esta columna. [Autollenar hacia abajo en la columna y después eliminar
los contenidos de las celdas que deberían quedar en blanco.] Perderá
algo de formato para las celdas que aún son totales. No arregle esto
todavía.
- Formato Condicional: En la celda F6 crear formato condicional
si el contenido de las celdas es igual a "igual". [Escribir la palabra
en el cuadro de texto sin las comillas.] Aplicar Formato con Estilo
Fuente = Cursiva y Color Fuente = Azul Oscuro
Copiar este formato con pincel Copiar Formato, a todas las celdas
que usan la función SI, en el paso de arriba.
- Formato Condicional - más condiciones: En la columna F,
en la celda de Total de Ingresos,
modificar el formato condicional para que incluya dos condiciones más.
Condición 2 - si el valor de la celda es mayor que cero, aplicar
formato con relleno gris claro y fuente negrita en color verde.
Condición 3 - si el valor de la celda es menor que cero, aplicar
formato con relleno gris claro y fuente en negrita color rojo.
Copiar este nuevo formato condicional a los totales en columna F,
Total de Gastos y Gran Total.
- Reparar formato: Para las celdas de totales que
perdieron previamente su formato, reaplicar el estilo para Totales con
el cuadro de estilos. (Prevención: Si usa el pincel, Copiar
formato, para copiar el formato desde otra columna, perderá el formato
condicional que acaba de aplicar.) Reaplicar el borde para la fila
final.
- Función SI: En la columna G al lado del Gran Total, crear una fórmula que parezca
que verifica si el gran total, es mayor que cero. Si lo es, su presupuesto está en buen estado, de
manera que puede desplegar en la celda la frase "Dinero Sobrante!". Si
el gran total no es mayor a cero, muestre la frase "No hay dinero
suficiente!"
- Formato: Formatear la celda G22 en negrita cursiva.
- Prepararse para imprimir: Editar el encabezado para que
incluya, Ejercicio Excel 5-2 a la derecha. Ajuste la hoja para su
impresión con orientación Vertical, en escala del 100%. Verifique la
Vista Preliminar de Salto de Página. Si la hoja no cabe en una página,
hágale cambios hasta que quepa. [Reducir los anchos de columna o
achicar el tamaño del margen.] Vista Preliminar de Impresión.
-
 Guardar.
[fútbol presupuesto5.xls] Guardar.
[fútbol presupuesto5.xls]
 Imprimir
la hoja en una página. Imprimir
la hoja en una página.
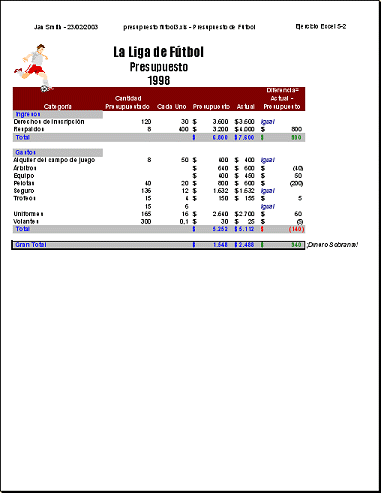
|

