 |
Puede vincular
los datos de su hoja de cálculo con un objeto pegado en Word o a otro
programa. Si los datos originales cambian, el documento de Word también
cambiará. Esta es una función muy poderosa!
A diferencia de un objeto incrustado, un objeto vinculado se
abrirá en su programa original. Puede no editarlo en el lugar mismo.
 Clic
en la ilustración para ver como un objeto en Word (Calculador de Grado que
está vinculado a una hoja de cálculos de Excel, cambia cuando se hace un doble
clic para pasar a editarlo. Clic
en la ilustración para ver como un objeto en Word (Calculador de Grado que
está vinculado a una hoja de cálculos de Excel, cambia cuando se hace un doble
clic para pasar a editarlo.
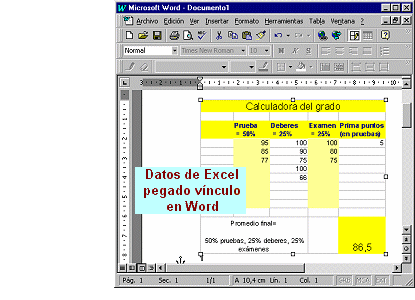
Si cuando hace un clic no sucede nada, puede ver las imágenes en
esta página.
Se abre un objeto vinculado en su programa original, para ser editado. El
documento de destino se actualiza con cada cambio que le haga. Esto es bastante
ingenioso! |
 |

Dónde están:
JegsWorks >
Lecciones > Números
Antes de empezar...
Proyecto 1: Excel Intro
Proyecto 2:
Fundamentos
Proyecto 3: Formatear y Ordenar
Proyecto
4: Grupos y Fórmulas
Proyecto 5: Diseño
Análisis
Y si...
Pruebas lógicas
Compartiendo Datos

 Incrustar Incrustar
 Vincular/Icono Vincular/Icono
 Dibujo Dibujo
 Propiedades Propiedades
Sumario
Examen
Ejercicios
Buscar
Glosario
Apéndice |
|
Icono
Cuando el documento va a ser visto en la computadora, no tiene ni
siquiera necesidad de mostrar los datos vinculados. En lugar de eso, puede
mostrar un icono para hacer un clic en el mismo. Al hacer ese clic, se
abrirá el documento en el programa original.

|
Paso a Paso: Vínculo/Icono
|
 |
|
Que aprenderá
|
vincular una hoja de cálculo con un documento de Word
manejar temas de formato con una hoja vinculada
editar un objeto vinculado
vincularse con un icono |
Inicio con:
 viajes37.xls (de la
lección previa) y compartirdatos.doc
(de la lección previa)
viajes37.xls (de la
lección previa) y compartirdatos.doc
(de la lección previa)
Continuará construyendo su documento Word, agregando
otro método de compartir datos desde Excel.
Vínculo: Crear objeto
-
 Abrir
compartirdatos.doc desde su disquete Clase, en la carpeta del
excel proyecto5. Abrir
compartirdatos.doc desde su disquete Clase, en la carpeta del
excel proyecto5.
- Con el cursor en la línea debajo del gráfico incrustado,
escribir Vinculado y pulsar ENTRAR.
Aplicar estilo Título 2.
- Cambiar a (o abrir) Excel con viajes37.xls y
copiar nuevamente el Gráfico de entradas vendidas. La
ventana pudo haberse redimensionado cuando abrió el gráfico incrustado
en la lección anterior. Volver a Word.
- Seleccionar |
| .
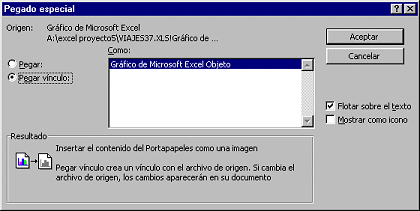
-
 Si
está usando Excel 97, verifique el cuadro para, Flotar sobre
texto. Si
está usando Excel 97, verifique el cuadro para, Flotar sobre
texto.
- Hacer un clic en Aceptar.
El gráfico es insertado como un objeto vinculado. Está completo
allí? Si trabajó directamente desde la última lección, la ventana
redimensionada debe haber quedado trunca en su parte superior en el
gráfico original y también sucede eso aquí.
- Si es necesario, eliminar el gráfico vinculado, cambiar hacia Excel,
redimensionar la ventana para mostrar todo el gráfico,
selecciónelo y cópielo. Volver a Word.
- Nuevamente, | | .
- Redimensionar el gráfico pegado, hasta que tenga casi el
mismo tamaño que el primero arriba de él. Ahora lo logró!
Vínculo: Modificar
-
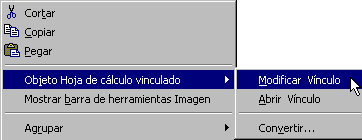 Hacer
un clic derecho en el nuevo gráfico. El menú que aparece, muestra
que es un . Hacer
un clic derecho en el nuevo gráfico. El menú que aparece, muestra
que es un .
- Seleccionar
| . Excel abre la fuente para
que haga los cambios.
El comando: Abrir Vínculo, parece que hiciera lo mismo.
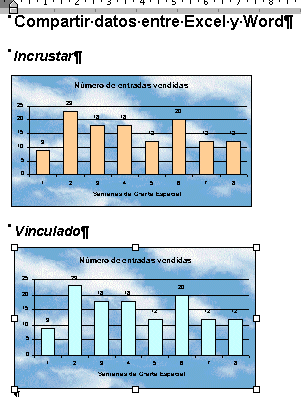
- Aplicar Formato a las series de datos, para que se use en el
gráfico el relleno de color Turquesa Claro. El relojito de arena,
puede ser que permanezca a la vista un tiempo más largo que lo usual, a
medida que Excel no solamente cambia aquí el gráfico, sino que además
actualiza la hoja en compartirdatos.doc.
Esta vez el menú Archivo no muestra nuevos comandos, de manera que no
cierre todavía al documento.
- Cambie nuevamente hacia Word. Su segundo gráfico ya
está actualizado para mostrar su cambio.
(Si el gráfico cambió de tamaño, redimensiónelo... nuevamente.
-
 Guardar. [compartirdatos.doc] Guardar. [compartirdatos.doc]
La próxima vez que abra este documento, su objeto vinculado podría
cambiar para coincidir con la fuente, tanto en su formato como en
su tamaño. Si tiene este problema, necesitará dimensionar el original,
para que el objeto a vincular tenga el tamaño que quiere.
Icono: Crear
-
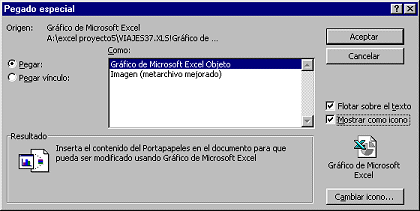 Cambiar hacia Excel y copiar nuevamente el gráfico.
Volver a Word. Cambiar hacia Excel y copiar nuevamente el gráfico.
Volver a Word.
- Crear suficientes líneas en blanco para poner una
debajo del último gráfico. (Puede ser que necesite arrastrar el
tercer gráfico de nuevo hacia arriba.
- En la línea debajo del tercer gráfico, escribir
Icono y pulsar ENTRAR. Aplicar
estilo Título 2.
- Usar |
y elegir .
Verificar los cuadros para: Flotar sobre el texto y Mostrar
como icono.
Un icono aparece en la página en lugar del gráfico.
-
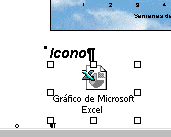 Doble-clic
en el icono, para abrir una ventana que muestre el gráfico. Doble-clic
en el icono, para abrir una ventana que muestre el gráfico.
Claramente, este método es inútil en un documento impreso, pero
resulta bastante útil en la pantalla.
 Excel
2002 pone un fondo gris alrededor del icono objeto. Esto muestra que
este es un campo. El grisado no se imprime. Excel
2002 pone un fondo gris alrededor del icono objeto. Esto muestra que
este es un campo. El grisado no se imprime.
-
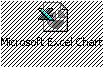 Volver
a Word. No se preocupe si su icono muestra líneas diagonales a
través suyo. Ellas no saldrán impresas. Volver
a Word. No se preocupe si su icono muestra líneas diagonales a
través suyo. Ellas no saldrán impresas.
|

