 |
La función SI...
es de verdadera ayuda cuando deseara que su hoja se comporte de cierta manera
según los valores ingresados.
Por ejemplo, en el Calculador de Grado, cuando el Promedio
final es inferior a 70, puede mostrar un aviso especial indicando que es un
nivel muy bajo. Podría tener algo distinto si el nivel cayera debajo de los 60,
un nivel para reprobar al alumno.
 Haga un clic
en la ilustración donde la función SI permite agregar algún texto en la celda
E14 en base al valor del Promedio Final. Haga un clic
en la ilustración donde la función SI permite agregar algún texto en la celda
E14 en base al valor del Promedio Final.
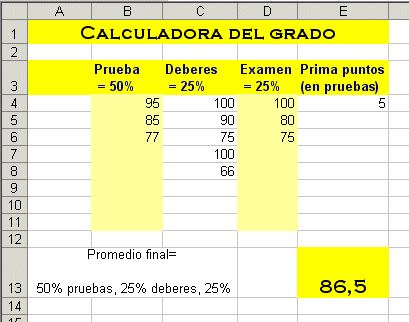
La función SI agrega texto |
 |

Dónde están:
JegsWorks >
Lecciones > Números
Antes de empezar...
Proyecto 1: Excel Intro
Proyecto 2:
Fundamentos
Proyecto 3: Formatear y Ordenar
Proyecto
4: Grupos y Fórmulas
Proyecto 5: Diseño
Análisis
Y si...
Pruebas lógicas

 Usando
SI Usando
SI
 Formato
condicional Formato
condicional
Compartiendo Datos
Sumario
Examen
Ejercicios
Buscar
Glosario
Apéndice |
|
Fórmula con la función SI
La función SI le ofrece dos valores, basados en si una declaración es
VERDADERA o FALSA. Un valor puede ser un número, un
texto entre comillas, una celda de referencia o una fórmula. La forma
general de una función SI es -
=SI(comparación lógica, valor si es VERDADERO, valor si
es FALSO)
Más de 2 valores: Usted puede incluir hasta 7 declaraciones de
SI al apodo más de dos valores. Por ejemplo, usted puede mostrar tres
resultados diferentes usando un declaración de SI como la parte,
"valor si es Falso".
=IF(E13>100,"Extraordinario",IF(E13=100,"Perfecto",E13))
La declaración encima de muestra 3 resultados diferentes, dependiendo
de si E13 es más que 100 ("extraordinario", igualan a 100 (
"Perfecto"), o menos de 100 (el valor en E13).

|
Paso a Paso: Usando la función SI
|
 |
|
Que aprenderá
|
escribir una función SI
usar nombres de celdas en una función
usar un diálogo de función |
Inicio con:
 viajes35.xls
(de la lección previa)
viajes35.xls
(de la lección previa)
Usar la función SI
Un agente de viajes no ganaría un premio a menos que su
Puntaje Total sea 50 o mayor. La tabla para el Cálculo de Premios no
debería ni siquiera calcular al premio, si el Total de Puntos es menor de
50. Usted puede usar una función SI para manejar esta situación.
- Abrir viajes35.xls y, si es necesario,
seleccionar la hoja Bono.
- Seleccionar la celda G9, que muestra el importe del
Bono.
- En la barra de Fórmula escribir =SI(D11>=C14;G4*G8;0)
 Sea cuidadoso! La puntuación es crítica en una fórmula! Los paréntesis encierran los tres argumentos para
la función SI. Cuál idioma usted usa las marcas una
diferencia. En el español, separe las partes con puntos y comas.
En el inglés, usted debe usar comas. Sea cuidadoso! La puntuación es crítica en una fórmula! Los paréntesis encierran los tres argumentos para
la función SI. Cuál idioma usted usa las marcas una
diferencia. En el español, separe las partes con puntos y comas.
En el inglés, usted debe usar comas.
Qué significa?: Si los Total Puntos (en D11) son mayores que
el número de puntos mínimo requerido para un bono (en C14), la celda
calculará el bono, multiplicando la tasa del mismo (en G4) por Ventas
en (G8). Si el Total Puntos no es suficiente como para un
bono, el valor de la celda será cero. En el formato de Moneda,
realmente verá $ - en lugar de
0 .
-
 Guardar
como viajes36.xls . Guardar
como viajes36.xls .
- Probar la fórmula, cambiando los números para reducir los
Puntos Totales a menos de 50. También probar los valores que arrojen el
resultado de exactamente 50 puntos.
- Deshacer los cambios, pero no el cambio en la fórmula.
Nombres de Celdas
La fórmula en la celda G9 tendría más sentido con
palabras. Quién podría recordar cuales celdas de referencia son cada una?
Nombrar las celdas utilizadas en la fórmula y
volver a escribirla para usar esos nombres. Se pueden usar nombres en todo
el libro de trabajo. Tenga cuidado de escribir en el Cuadro de Nombre
y no en el cuadro de Fuente. Creará su fórmula usando el
diálogo Fórmula. Eso lo ayudará con su puntuación.
-
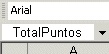 Seleccionar
la celda D11. Hacer un clic en el cuadro de Nombre, escribir
TotalPuntos y pulsar ENTRAR para dar nombre
a la celda. (Recordar: no se puede usar un espacio en una celda, ni
nombre de rango.) Seleccionar
la celda D11. Hacer un clic en el cuadro de Nombre, escribir
TotalPuntos y pulsar ENTRAR para dar nombre
a la celda. (Recordar: no se puede usar un espacio en una celda, ni
nombre de rango.)
- Seleccionar celda C14 y nombrarla
PuntosMínimos
- Seleccionar celda C16 y nombrarla
TasaBono
- Seleccionar celda G4 y nombrarla
Ventas
- Seleccionar celda G9 y nombrarla
Bono
Ventaja de usar Nombres para las Celdas:
- En realidad la fórmula se explica por si misma si se eligen los
nombres con buen criterio.
Desventajas de usar Nombres para las Celdas:
- No se ven las celdas de referencia que coincidan con el nombre de la
misma.
- Se debe escribir correctamente el nombre.
 Etiquetar cada
celda nombrada usando
la misma palabra. Por ejemplo, en lugar de PuntosMínimosparaBono
en la celda B14, podría usar PuntosMínimos, que es casi lo mismo
que el nombre PuntosMínimos, de la celda C14. Puede ayudarlo más adelante,
cuando se haya olvidado que es lo que hizo exactamente. Etiquetar cada
celda nombrada usando
la misma palabra. Por ejemplo, en lugar de PuntosMínimosparaBono
en la celda B14, podría usar PuntosMínimos, que es casi lo mismo
que el nombre PuntosMínimos, de la celda C14. Puede ayudarlo más adelante,
cuando se haya olvidado que es lo que hizo exactamente.
 Usted
nombró la celda equivocada:
Suponga que nombró la celda equivocada. No puede nombrar
ahora la celda correcta con ese nombre. Ese nombre ya está siendo
utilizado! No puede borrarlo desde la lista en el Cuadro de Nombre
directamente. Frustrante! Hay una manera, no obstante, de poder corregir
su error. Usted
nombró la celda equivocada:
Suponga que nombró la celda equivocada. No puede nombrar
ahora la celda correcta con ese nombre. Ese nombre ya está siendo
utilizado! No puede borrarlo desde la lista en el Cuadro de Nombre
directamente. Frustrante! Hay una manera, no obstante, de poder corregir
su error.
Desde el menú seleccionar, Insertar | Nombre | Definir.... Aparece un
diálogo que muestra la lista de todos los nombres de las celdas en el
libro de trabajo completo. Seleccionar el nombre que fue dado a la celda
incorrecta y cambie su referencia en el cuadro de texto de abajo. O
puede borrar el nombre desde la lista con el botón Eliminar.
Fórmula: Diálogo SI
Excel sabe que algunos de nosotros somos cuestionables cuando se trata
de ortografía y puntuación correctas en las fórmulas. Hay un método
mediante un diálogo para crear funciones que le permitan llenar los
espacios en blanco. Qué alivio!
Usará el diálogo para volver a escribir la fórmula en que Premio
utilice los nuevos nombres de las celdas. Las Fórmulas tienen mucho más
sentido con palabras.
- Mientras es seleccionada la celda Bono, hacer un clic en el
botón
 Pegar/Insertar función. Aparece el diálogo SI, mostrando los
fundamentos actuales para la declaración SI...
Pegar/Insertar función. Aparece el diálogo SI, mostrando los
fundamentos actuales para la declaración SI...
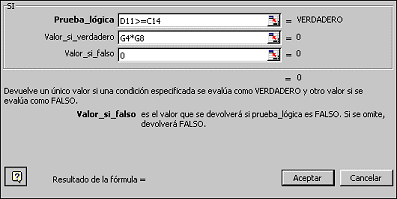
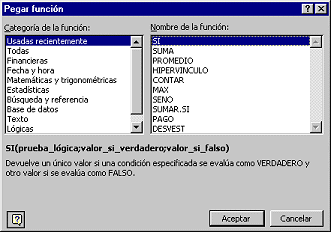 Si
la celda no contiene ya una fórmula, aparece un diálogo con la lista de
todas las funciones que conoce Excel. Puede seleccionar la función que
necesita, desde la lista. Si
la celda no contiene ya una fórmula, aparece un diálogo con la lista de
todas las funciones que conoce Excel. Puede seleccionar la función que
necesita, desde la lista.
- Remplazar los fundamentos, usando los nuevos nombres de las
celdas:
Prueba Lógica: TotalPuntos>=PuntosMínimos
Valor si es VERDAD: Ventas*TasaBono
Valor si es FALSO: 0

Note que el diálogo le muestra el valor actual de cada uno de los
fundamentos a la derecha del cuadro de texto para ese argumento. Esto lo
puede ayudar a depurar sus fórmulas, antes de que abandone el diálogo.
Solo funciona, si usted sabe cuales deberían ser esos valores en este
instante. Si algunas de las celdas utilizadas todavía no tiene valores,
obtendrá errores. Es mejor definir y nombrar celdas antes de escribir
las fórmulas que se refieran a ellas.
|

