|
Una versión más amplia de la diapositiva seleccionada, aparece en el
panel de Diapositivas. Usted aprovechará al máximo su edición y cambios de
formato, directamente en la diapositiva misma.
¿Que hay en una Diapositiva?
La mayoría de las diapositivas tiene marcadores de
posición para mantener su texto. Un marcador de posición es una
clase especial de cuadro de texto. Solamente será mostrado en el esquema,
el Panel de Navegación que se encuentra en un marcador de posición.
PowerPoint crea marcadores de posición donde sea que se aplica un
diseño de la diapositiva, o una
plantilla de diseño para una diapositiva.
Ejemplos de Diseño de la Diapositiva con Marcadores de Posición:
|
 Título
de Diapositiva: Título
de Diapositiva:
Marcadores de posición para el título y subtítulo de toda la
presentación. |
 Título
& Texto: : Título
& Texto: :
Marcadores de Posición para título de diapositiva y lista de viñetas
(diseño por defecto para una nueva diapositiva) |
|
 |

|
¿Que puede hacer directamente en una diapositiva?
- Ingresar y editar texto.
- Insertar un dibujo, gráfico, tabla, cuadro de texto u otro objeto.
- Redimensionar o mover un objeto o un marcador de posición.
- Agregar una Autoforma, con o sin su propio texto.
 |
Paso-a-Paso: Panel diapositiva |
 |
Que aprenderá usted: |
seleccionar, redimensionar
y mover marcadores de posición
editar texto
guardar con, Guardar Como |
Inicio con: , socialissues.ppt
desde su disco Clase , socialissues.ppt
desde su disco Clase
Panel Diapositiva: Título Marcador de Posición
Autoajustar cambiará el tamaño del título en 1 tamaño solamente, a medida que
redimensione el marcador de posición, desde 44 pts. hasta 40 pts. Si el texto
no cabe en el marcador de posición, este se situará fuera del marcador de
posición. Un efecto extraño!!
-
Si es necesario, abrir la presentación socialissues.ppt
desde la lista de Archivos Recientes.
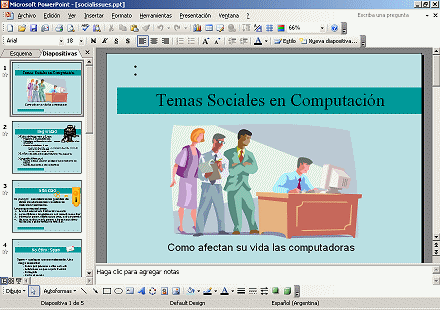
-
 Seleccionar
marcador de posición: Seleccionar
marcador de posición:
- Clic en el título, Temas Sociales en Computación. El borde
del marcador de posición se muestra con manijas en los ángulos y en los
centros de los lados a redimensionar.
¿Que clase de borde ve usted?
  Bordes
con diagonales = editar el texto Bordes
con diagonales = editar el texto
Bordes punteados = mover o redimensionar los marcadores de
posición
- Clic en el borde del marcador de posición. El borde cambiará
a punteado. Ahora el marcador de posición está listo para que usted lo
mueva o redimensione.
-
Redimensionar marcador de posición:
- Mover el puntero de su ratón sobre una de las manijas del
lado izquierdo del marcador de posición. La forma del puntero cambia a
una de las formas para redimensionar
    . .
- Arrastrar hacia adentro para hacer que el marcador de
posición sea más chico. Note como la justificación del texto y su
tamaño cambian, a medida que cambia la forma y el tamaño del marcador de
posición. El texto solo puede bajar 1 punto, desde 44 pt. hasta 40 pt.,
ya que es un Título de marcador de posición. A medida que este se va
achicando, el texto se encontrará afuera del marcador de posición.
- Arrastrar en varias direcciones con diferentes manijas y
observar los cambios.
- Mover el marcado de posición:
Mueva el puntero de su ratón sobre el borde del marcador de posición.
El puntero cambia a la forma Mover
 .
Arrastrar para cambiar la posición del marcador de posición. .
Arrastrar para cambiar la posición del marcador de posición.
- Deshacer todos sus cambios mediante clics en el botón Deshacer,
hasta que se vea grisado.
 No puede
usar deshacer suficientes veces: Si usted fija el número de pasos para
Deshacer a ser recordado demasiado bajo, (Herramientas | Opciones |
Editar), puede ser que usted no sea capaz de volver a donde había
empezado! Para esta lección cierre la presentación y vuelva a abrirla. No puede
usar deshacer suficientes veces: Si usted fija el número de pasos para
Deshacer a ser recordado demasiado bajo, (Herramientas | Opciones |
Editar), puede ser que usted no sea capaz de volver a donde había
empezado! Para esta lección cierre la presentación y vuelva a abrirla.
Panel de Diapositiva: Marcador de Posición de Texto
Autoajustar cambiará el tamaño de texto, para que este quepa en el
marcador de posición.
-
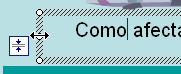 Clic
en el texto del subtítulo, para hacer que aparezcan los bordes de su
marcador de posición. Clic
en el texto del subtítulo, para hacer que aparezcan los bordes de su
marcador de posición.
- Mover el puntero de su ratón sobre la manija del centro a la
izquierda del marcador de posición. El puntero se convierte en una flecha
de dos puntas para Redimensionar.
-
 Arrastrar
hacia la derecha . A medida que arrastra, una línea de guiones
muestra donde quedaría el borde si usted deja caer. Arrastrar
hacia la derecha . A medida que arrastra, una línea de guiones
muestra donde quedaría el borde si usted deja caer.
- Cuando el nuevo tamaño sea muy pequeño, deje caer.
El tamaño del texto es cambiado de manera que todavía se vea todo el texto
en el marcador de posición en su nuevo tamaño más pequeño .
- Deshacer su cambio.
Panel de Diapositiva: Editar Texto
Es bastante fácil ingresar y editar texto.
-
Clic en el título del marcador de posición. El borde se vuelve a
convertir en diagonales, listo para su edición.
-
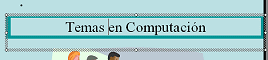 Suprimir
la palabra Sociales. Suprimir
la palabra Sociales.
Guardar Como
-
 Desde
el menú Archivo seleccionar .
(Asegúrese que su disco Clase todavía está en el dispositivo.) Desde
el menú Archivo seleccionar .
(Asegúrese que su disco Clase todavía está en el dispositivo.)
-
Cambiar el nombre de la presentación a
temas.ppt y guardar en su disco Clase.
 Problema: El
marcador de posición se ha borrado. Problema: El
marcador de posición se ha borrado.
Usted ha borrado un marcador de posición de una diapositiva y ahora
quiere obtenerlo de nuevo, pero ya es tarde para poder usar Deshacer.
Solución 1- si usted quiere texto en el esquema:
Crear una diapositiva de reemplazo, con el mismo diseño de diapositiva
que tenía originalmente y después copiar y pegar todos los objetos e
imágenes en la nueva diapositiva. Borre la diapositiva arruinada, una vez
que haya completada la nueva.
Solución 2- si usted no quiere texto en el esquema:
Si usted no quiere que haya texto tenga en el esquema, agregue a su
diapositiva un cuadro de texto simple, mediante el botón Cuadro de Texto,
de la barra de Dibujo.
|

