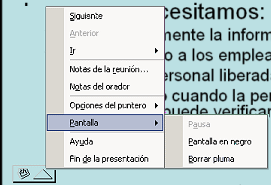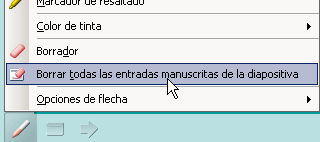|
Controlando una Presentación de Diapositivas
Cuando está usando sus diapositivas para ilustrar una conferencia,
posiblemente quiera que las diapositivas cambien solamente cuando usted quiere
que lo hagan! Usted SI quiere que la diapositiva coincida con lo que está
diciendo no?
Con Control Remoto
Su proyector debería tener un control remoto, que le permitirá moverse
por los alrededores a medida que habla y todavía podrá controlar la
presentación. Practique con eso de antemano!
Con Teclado
Mientras se está ejecutando una exhibición de diapositivas, puede
utilizar atajos del teclado para controlar la presentación. Pulsando la
tecla F1 se trae la Ayuda para la Presentación que se muestra más abajo.
Eso muestra todas las maneras de controlar la exhibición con el ratón y el
teclado. Desde luego que no querrá mostrar esta lista a la audiencia!
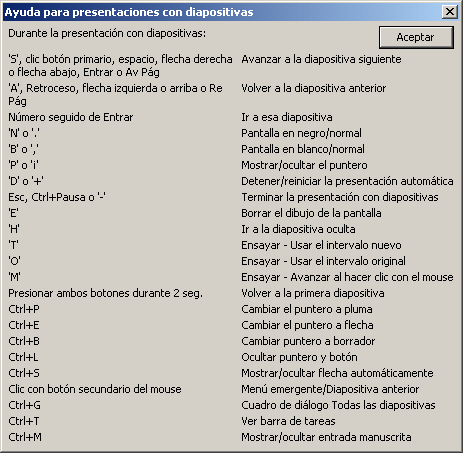
Con el Ratón
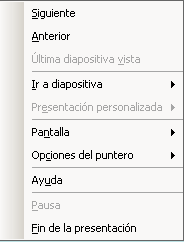 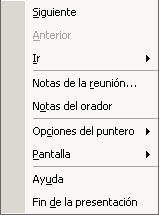 Cuando
no conoce los atajos, hay un menú en la pantalla para controlar su
presentación. Moviendo al ratón alrededor por la pantalla, aparecen los controles,
o puede también hacer un clic derecho en cualquier parte de la pantalla,
para hacer que aparezca el menú. El menú incluye comandos para navegar hacia
diapositivas específicas, para mostrar las Notas o cambiar al puntero del
ratón por otro con el que pueda dibujar, dejar la pantalla en blanco y
para terminar la exhibición. Cuando
no conoce los atajos, hay un menú en la pantalla para controlar su
presentación. Moviendo al ratón alrededor por la pantalla, aparecen los controles,
o puede también hacer un clic derecho en cualquier parte de la pantalla,
para hacer que aparezca el menú. El menú incluye comandos para navegar hacia
diapositivas específicas, para mostrar las Notas o cambiar al puntero del
ratón por otro con el que pueda dibujar, dejar la pantalla en blanco y
para terminar la exhibición.
Controles En Pantalla:
  Mediante clics en la flecha
Mediante clics en la flecha
 sobre la pantalla hace aparecer al menú. El icono a la izquierda de la
flecha
sobre la pantalla hace aparecer al menú. El icono a la izquierda de la
flecha
 es solamente un icono transparente del PowerPoint 200. No hace nada.
es solamente un icono transparente del PowerPoint 200. No hace nada.
 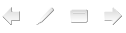
 Hace que aparezca el menú.
Hace que aparezca el menú.
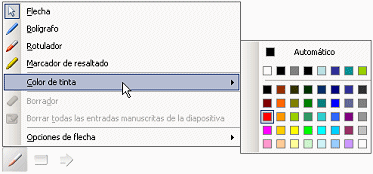  Abre un Menú de Opciones para el puntero.
Abre un Menú de Opciones para el puntero.
  Mover hacia adelante y hacia atrás, a través de las diapositivas.
Mover hacia adelante y hacia atrás, a través de las diapositivas.
Volviendo Atrás hacia el Navegador, desde la Presentación de Diapositivas.
La Vista de la Presentación con diapositivas cubrirá toda la pantalla. Usted
no podrá ver la barra de Tareas de Windows para cambiar a una ventana
diferente. Puede usar ALT + TAB para llegar a la otra ventana de su
computadora, como ésta con instrucciones!
Habrán dos íconos para PowerPoint y por lo menos uno para Internet Explorer-

 Presentación con diapositivas PowerPoint
Presentación con diapositivas PowerPoint

 Ventana de edición de PowerPoint
Ventana de edición de PowerPoint
 Internet Explorer Internet Explorer
 Cambio rápido: Una rápida conmutación ALT + TAB entre la ventana actual
y la última que vio.
Cambio rápido: Una rápida conmutación ALT + TAB entre la ventana actual
y la última que vio.
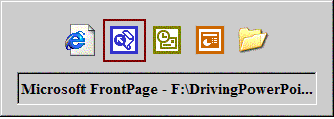  Lista de ventanas abiertas:
Lista de ventanas abiertas:
Mantenga apretada la tecla ALT , pulsando en la tecla TAB una vez y continúe
manteniendo apretada la tecla ALT. Una lista de íconos para la ventana abierta
permanecerá a la vista, mientras que mantenga apretada la tecla ALT . Ahora
cuando apriete la tecla TAB , la selección se moverá a través de la lista de
íconos. Cuando llegue al icono para la ventana que quiere ver, suelte la tecla
ALT y esa ventana aparecerá.
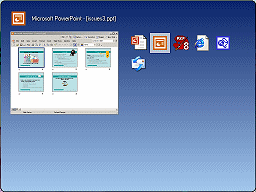 En
WinXP esta lista parece bastante diferente, si tiene instalado al WinXP
PowerToys. Obtendrá una pequeña vista previa de la aplicación actualmente
seleccionada. Es muy útil cuando tiene varias ventanas abiertas para el mismo
programa. En
WinXP esta lista parece bastante diferente, si tiene instalado al WinXP
PowerToys. Obtendrá una pequeña vista previa de la aplicación actualmente
seleccionada. Es muy útil cuando tiene varias ventanas abiertas para el mismo
programa.
WinXP
Pro PowerToys

WinXP
Home PowerToys

 |
Paso-a-Paso: Presentación con diapositivas |
 |
Que aprenderá usted: |
cambiar a vista de Presentación con Diapositivas
ejecutar una presentación como una Presentación con Diapositivas
usar el ratón para dirigir la exhibición
usar el teclado para dirigir la exhibición
usar al menú desplegado en la pantalla
ver y escribir notas durante la exhibición
escribir en la pantalla durante la exhibición
detener una Presentación de diapositivas
|
Inicio con: ,
temas.ppt desde su disco Clase ,
temas.ppt desde su disco Clase
Cambiar a Vista de Presentación con Diapositivas
- Con temas.ppt abierto en PowerPoint, clic
en la primer diapositiva para seleccionarla.
-
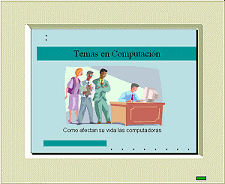 Clic
en Clic
en  el botón de Presentación con Diapositivas en barra Vistas. La presentación
se abren a pantalla completa, empezando con la diapositiva seleccionada.
el botón de Presentación con Diapositivas en barra Vistas. La presentación
se abren a pantalla completa, empezando con la diapositiva seleccionada.
No pasará nada hasta que usted haga que suceda!
- Usar ALT + TAB para cambiar hacia atrás y hacia adelante entre
la Presentación con Diapositivas y su(s) otra(s) ventana(s) abierta(s) unas
cuantas veces para practicar.
Vista Presentación con Diapositivas: Ejecutar con el Ratón
Insumirá una serie de clics con el ratón poder trabajar a través de esta
presentación. Las diapositivas se han establecido como ejemplos de
diferentes clases de animaciones. NO es una buena idea hacer eso mismo,
excepto como un ejemplo.
- En la Presentación con Diapositivas, clic en la diapositiva. El
subtítulo surge a la vista desde el fondo.
- Clic nuevamente. Diapositiva #2: Seguridad
aparece, pero muestra solamente el título por un momento. Después, el resto
del texto es automáticamente revelado con diferentes animaciones, una parte
a cada instante.
- Clic nuevamente. Diapositiva #3: Privacidad
aparece solo con el título. Esta vez la otra parte no aparecerá hasta que
usted haga clic.
- Clic en la diapositiva, para revelar cada parte de
Privacidad. (6 clics)
 Evalúe:
Que forma funcionará mejor para acompañar una conferencia? Evalúe:
Que forma funcionará mejor para acompañar una conferencia?
Poner en Automático o por medio de clics para mostrar la próxima parte?
- Clic nuevamente para mostrar la próxima diapositiva,
No ético: Spam.
- Clic y de un solo golpe, es dado a conocer todo el texto para
esta diapositiva.
 Evalúe:
Funcionará bien dar a conocer de golpe a todo el texto, cuando se acompaña
una conferencia? Evalúe:
Funcionará bien dar a conocer de golpe a todo el texto, cuando se acompaña
una conferencia?
- Clic para mostrar la próxima diapositiva :
Discusión: ética.
- Clic para mostrar la última línea de texto.
- Clic nuevamente al fin de la exhibición, aparece una pantalla
negra.
- Clic una vez más para volver a la interfaz de edición de
PowerPoint. ¡Bueno!
Ver Exhibición de Diapositivas: Control con Teclado
Usted puede usar al teclado para avanzar a través de las diapositivas,
para respaldar o para puentear.
Cuando las diapositivas son una distracción, puede volver negra o blanca a
la pantalla, con una combinación de teclas.
| Acción |
Tecla(s) |
| Muestre la primera diapositiva |
Inicio |
| Muestre la última diapositiva |
Fin |
| Avanzar un paso |
Av Pág
Flecha arriba
Flecha derecha
S (para Siguiente)
Barra de espacio
ENTRAR |
| Retroceder un paso |
Ré Pág
Flecha abajo
Flecha izquierda
A (para Anterior)
RETROCESO |
| Mover a diapositiva |
Nº de diapositiva y ENTRAR |
| Pantalla a blanco/ normal |
B
, (coma) |
| Pantalla a negro / normal |
N
. (periodo) |
| Parar la presentación y volver a
PowerPoint |
ESC
CTRL + Pausa
- (guión) |
- Desde el menú seleccionar |, es otra manera de ejecutar su
presentación a pantalla completa.
 Practique usando las varias teclas de navegación de la tabla de arriba.
Practique usando las varias teclas de navegación de la tabla de arriba.
- Iniciando y deteniendo la exhibición.
- Saltando a la primer diapositiva o a la última y a un número en
particular.
- Avanzando.
- Retrocediendo.
- Volviendo blanca o negra a la pantalla.
- Cerrando la presentación con diapositivas y regreso a
PowerPoint.
Vista de Presentación con Diapositivas: Controles sobre la pantalla.
Si usted más bien usaría un ratón o no puede recordar los atajos del teclado,
existe un menú sobre la pantalla.
- Desde el menú seleccionar, | . (Todavía otra manera más de ejecutar una
presentación )
O
 Pulse la tecla F5. ¡Un atajo realmente corto!
Pulse la tecla F5. ¡Un atajo realmente corto!
- Mover su ratón alrededor de la pantalla.
Aparecen los controles sobre la pantalla.
 o o
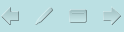
-
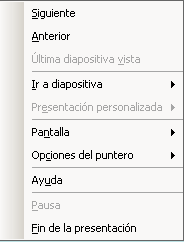 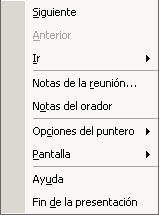 Clic
en la flecha hacia arriba o el botón de menú y aparece un menú. Clic
en la flecha hacia arriba o el botón de menú y aparece un menú.
- Experimente probando los varios comandos para navegación.
El menú Ir/Ir a diapositivas, hace la lista de las diapositivas por
título.
-
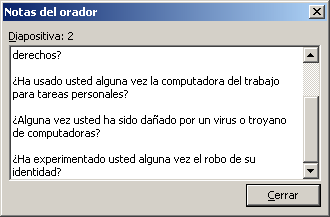 Cambie,
si es necesario, para la diapositiva Seguridad. Cambie,
si es necesario, para la diapositiva Seguridad.
-
Abrir nuevamente el menú en pantalla y hacer clic en
. Se abre una ventana que
muestra las notas que usted agregó antes, en Ver Pagina de Notas.
-
Arriba del último ítem en la Notas del Orador, escriba una nueva
pregunta y entonces cerrar el diálogo:
¿Alguna vez ha conocido personalmente a alguien
que primero conoció por Internet?
Vista Presentación con Diapositiva: Escribir en Pantalla
Mientras usted está hablando, a veces necesita apuntar algo en la
pantalla. Usted podría utilizar un puntero láser, pero resulta difícil
mantener la luz firme y a veces ésta no se ve muy bien. Sería muy
conveniente poder dibujar una flecha, un círculo o algo semejante, en la
diapositiva misma. ¡Usted puede hacerlo! Y se borran limpiamente de manera
que su diapositiva no cambia.
Necesitará cambiar el puntero de su ratón por una Pluma y elegir el color
del mismo que se vea bien en la diapositiva.
- Abrir la Presentación con Diapositivas en la diapositiva
Intimidad.
-
 Abrir
el menú en la pantalla y seleccionar
y después . El puntero del ratón cambia por Abrir
el menú en la pantalla y seleccionar
y después . El puntero del ratón cambia por
 una forma de
pluma . (Para mí que se parece más a un lápiz!) una forma de
pluma . (Para mí que se parece más a un lápiz!)
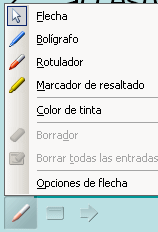  Clic en el botón Pluma
Clic en el botón Pluma
 y seleccionar una Pluma: escribir - Bolígrafo, Rotulador o Marcador de
resaltado.
y seleccionar una Pluma: escribir - Bolígrafo, Rotulador o Marcador de
resaltado.
- Arrastrar alrededor de la diapositiva. ¡Espere! La pluma hace
marcas mientras que se mantenga apretado el botón izquierdo del ratón.
El color negro por defecto es el mismo que el del texto. Su audiencia no
se verá muy beneficiada con este color.
-
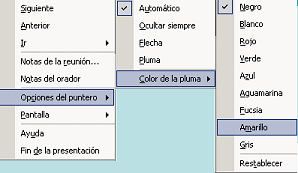  Abrir el menú en pantalla y seleccionar: ||
Abrir el menú en pantalla y seleccionar: ||
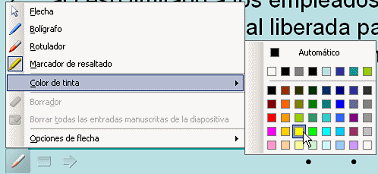  Clic en
Clic en
 el botón del Puntero, seleccionar Bolígrafo y
entonces Color de tinta.
Clic Amarillo en el color de la paleta. el botón del Puntero, seleccionar Bolígrafo y
entonces Color de tinta.
Clic Amarillo en el color de la paleta.
-
 Dibuje
un círculo alrededor de la palabra "sabe" en el ítem #4 y la palabra
"permiso" en la línea #3. Dibuje
un círculo alrededor de la palabra "sabe" en el ítem #4 y la palabra
"permiso" en la línea #3.
Cuando deja esta diapositiva, se borran sus marcas. Pero que pasaría si
quisiera borrarlas pero que permanezcan en la misma?
-
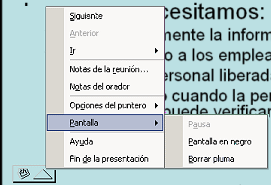  Abrir
el menú en pantalla y seleccionar |. Sus marcas son borradas pero el puntero todavía tiene
la forma de una pluma. Abrir
el menú en pantalla y seleccionar |. Sus marcas son borradas pero el puntero todavía tiene
la forma de una pluma.
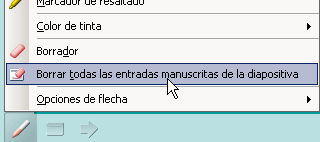  Abrir el menú del Puntero y seleccionar
Borrar todas las entrada manuscritas de la diapositiva.
Abrir el menú del Puntero y seleccionar
Borrar todas las entrada manuscritas de la diapositiva.
-
Experimente con diferentes colores y tratando de dibujar distintas
formas o de enfatizar palabras o frases específicas. ¡Se vuelve más fácil
con la práctica!
-
Con el puntero todavía en forma de Pluma, clic en la
diapositiva para cambiar por la próxima.
Uups! No pasa nada. Cuando el puntero tiene esta forma, todo lo que puede
hacer es dibujar! Pero no tema, que siempre hay una manera.
-
Pulse la barra espaciadora. Aparece la diapositiva siguiente
. TaTaTá!
-
Cambiar la forma del puntero de vuelta a la flecha usando el menú
sobre la pantalla:
 || ||
 Clic en el botón Puntero y seleccione Flecha.
Clic en el botón Puntero y seleccione Flecha.
-
Cerrar la Presentación con Diapositivas, usando el comando del menú
en pantalla Fin de la Presentación. No mantenga sus marcas
-
Cambio a la vista Normal, si es necesario.
Guardar
Usted agregó algunas notas de manera que necesita guardar su presentación.
-
 Clic
en Clic
en
 el botón Guardar
en la barra de herramientas, para guardar la presentación con el mismo
nombre y en el mismo lugar. [temas.ppt] (Asegure
que su disco Clase todavía esté en el dispositivo.) el botón Guardar
en la barra de herramientas, para guardar la presentación con el mismo
nombre y en el mismo lugar. [temas.ppt] (Asegure
que su disco Clase todavía esté en el dispositivo.)
 Como manejar un disco Clase lleno
Como manejar un disco Clase lleno
|


![]() ,
temas.ppt desde su disco Clase
,
temas.ppt desde su disco Clase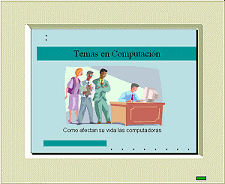 Clic
en
Clic
en 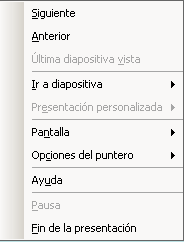
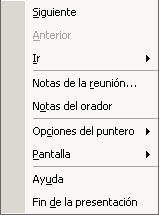 Clic
en la flecha hacia arriba o el botón de menú y aparece un menú.
Clic
en la flecha hacia arriba o el botón de menú y aparece un menú. 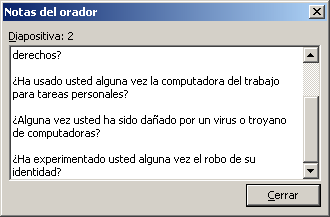 Cambie,
si es necesario, para la diapositiva Seguridad.
Cambie,
si es necesario, para la diapositiva Seguridad.
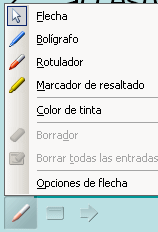
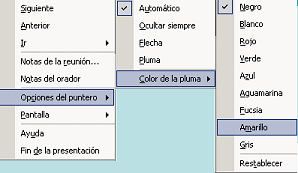
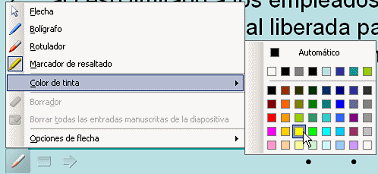
 Dibuje
un círculo alrededor de la palabra "sabe" en el ítem #4 y la palabra
"permiso" en la línea #3.
Dibuje
un círculo alrededor de la palabra "sabe" en el ítem #4 y la palabra
"permiso" en la línea #3.