|
¿Que puede hacer usted en la Vista, Clasificador de Diapositivas?
- Cambiar el orden de las diapositivas arrastrando las miniaturas, o
usando cortar y pegar.
- Seleccionar grupos de diapositivas.
- Suprimir una diapositiva o un grupo de diapositivas.
- Agregar una nueva diapositiva.
- Copiar y pegar una o varias diapositivas.
- Ejecutar el efecto de transición o animación en las miniaturas de
diapositivas.
La Vista del Clasificador de Diapositivas es la mejor vista cuando se
necesita mover, copiar o borrar una cantidad de diapositivas.
¿Que no puede hacer usted en la Vista Clasificador de Diapositivas?
- Editar los contenidos de las diapositivas . (Usar la vista Normal.)
- Agregar o editar notas. (Usar la Vista Página de Notas o Panel de
Notas en la vista Normal)
 Cada miniatura tiene un
número abajo y a la derecha. Si hay algún icono abajo en la diapositiva,
como Cada miniatura tiene un
número abajo y a la derecha. Si hay algún icono abajo en la diapositiva,
como
 ,
entonces la diapositiva tiene una transición o animación. Mediante clics en
el icono, se ejecutará el efecto en la miniatura. Conveniente y elegante! ,
entonces la diapositiva tiene una transición o animación. Mediante clics en
el icono, se ejecutará el efecto en la miniatura. Conveniente y elegante!
 |
Paso-a-Paso:
Clasificador de Diapositivas |
 |
Que aprenderá usted: |
cambiar la vista a Clasificador de Diapositivas
ejecutar animación en esta vista
seleccionar diapositivas
copiar diapositivas
mover las diapositivas con cortar y pegar
mover las diapositivas arrastrando
suprimir diapositivas
|
Inicio con: ,
temas.ppt desde su disco Clase ,
temas.ppt desde su disco Clase
Cambiar a la Vista del Clasificador de Diapositivas
-
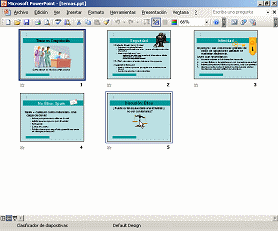 Clic
en Clic
en
 el
botón del Clasificador de Diapositivas en la barra de Vistas. La ventana
cambia a la vista del Clasificador de Diapositivas con miniaturas de las
mismas. el
botón del Clasificador de Diapositivas en la barra de Vistas. La ventana
cambia a la vista del Clasificador de Diapositivas con miniaturas de las
mismas.
Método alternativo: Menú |
Vista Clasificador de Diapositivas: Ejecutar Animaciones
El icono de animación para su versión de PowerPoint, se ve abajo a la
izquierda de las diapositivas y tiene dicho efecto de animación. Mediante
clics en el icono, se ejecuta la animación en la diapositiva de la vista del
Clasificador de Diapositivas. Tan diminuto, pero tan lindo!
- Aún en la vista Clasificador de Diapositivas, hacer clic en
 , el icono
de animación abajo en cada diapositiva a su turno. Observar la animación en
la diapositiva miniatura. , el icono
de animación abajo en cada diapositiva a su turno. Observar la animación en
la diapositiva miniatura.
Vista del Clasificador de Diapositivas: Seleccionar Diapositivas
Usted puede usar el mismo método para seleccionar múltiples diapositivas
como el que usó en el Explorador, para seleccionar múltiples archivos. Las
diapositivas que son seleccionadas tienen un borde oscuro.
- Diapositivas adyacentes: Clic en la primer diapositiva. Mientras
mantiene apretada la tecla MAYúS hacer clic en la última diapositiva.
- Diapositivas No adyacentes: Clic en la primer diapositiva.
Mientras mantiene apretada la tecla CTRL, clic en cada una de
las otras diapositivas que quiere seleccionar.
-
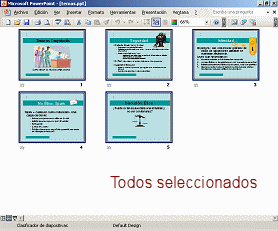 Seleccionar
diapositivas adyacentes: Seleccionar
diapositivas adyacentes:
Clic en la Diapositiva #1 arriba a la izquierda. Mantener apretada la
tecla MAYúS y clic en la Diapositiva #5. Son seleccionadas todas
las diapositivas.
- Deseleccionar diapositivas: Clic en una zona en blanco
para deseleccionar todas las diapositivas.
-
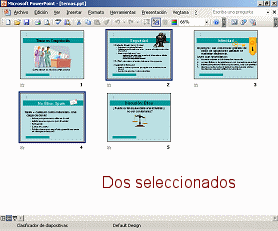 Seleccionar
diapositivas no adyacentes: Clic en la diapositiva #2.
Mantener apretada la tecla CTRL y hacer clic en la diapositiva #4.
Esas dos diapositivas son seleccionadas, pero no la #3. Seleccionar
diapositivas no adyacentes: Clic en la diapositiva #2.
Mantener apretada la tecla CTRL y hacer clic en la diapositiva #4.
Esas dos diapositivas son seleccionadas, pero no la #3.
- Deseleccionar diapositivas: Clic en una zona en blanco
para deseleccionar las diapositivas.
Vista del Clasificador de Diapositivas: Copiar Diapositivas
A veces resulta útil hacer duplicados de las diapositivas existentes y
después editarlas o pegarlas en presentaciones diferentes.
-
 Seleccionar
todas las diapositivas con la combinación de teclas CTRL + E (PowerPoint en español) o CTRL + A (PowerPoint
en inglés). Seleccionar
todas las diapositivas con la combinación de teclas CTRL + E (PowerPoint en español) o CTRL + A (PowerPoint
en inglés).
(Este método es muy útil cuando se necesita seleccionar más de lo que se
muestra ahora mismo en la pantalla! )
- Clic en
 el botón Copiar,
en la barra de herramientas. el botón Copiar,
en la barra de herramientas.
O
 Usar la
combinación de teclas CTRL + C. Usar la
combinación de teclas CTRL + C.
-
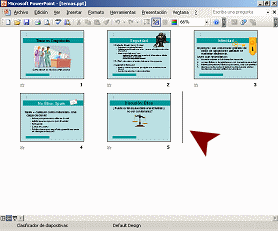 Clic
a la derecha de la última diapositiva. Aparece una barra vertical,
mostrando donde irá una diapositiva nueva o pegada. Clic
a la derecha de la última diapositiva. Aparece una barra vertical,
mostrando donde irá una diapositiva nueva o pegada.
- Pegar mediante clics en
 el botón Pegar,
en la barra de herramientas. el botón Pegar,
en la barra de herramientas.
O
 Usar la
combinación de teclas CTRL + V. Usar la
combinación de teclas CTRL + V.
Aparecen duplicados de las 5 diapositivas.
-
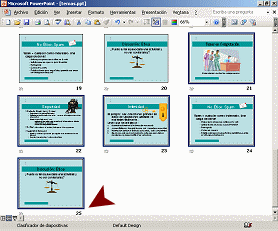 Pegar
tres veces más. Pegar
tres veces más.
Ahora usted tiene 25 diapositivas. Demasiadas para que quepan en la
ventana. Tendrá que usar la barra de despliegue para ver todas las
diapositivas.
Vista del Clasificador de Diapositivas: Mover Diapositivas con Cortar y
Pegar
- Mantener apretada la tecla CTRL y hacer clics en los Títulos de
las diapositivas , #1,6,11,16,21.
(Usted necesitará desplegar la ventana para verlas a todas ellas. Asegure
que la tecla CTRL se mantiene apretada, cuando hace un clic en una
diapositiva, o estará haciendo una nueva selección, en lugar de un agregado
a la misma.)
- Cortar las diapositivas mediante clics en
 el botón Cortar, en
la barra de herramientas. Las diapositivas seleccionadas se desvanecen. el botón Cortar, en
la barra de herramientas. Las diapositivas seleccionadas se desvanecen.
O
 Use la
combinación de teclas CTRL + X. Use la
combinación de teclas CTRL + X.
-
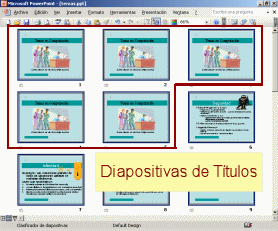 Clic
a la izquierda de la nueva diapositiva #1 y pegar. Aparecen los 5
Títulos de todas las diapositivas. Clic
a la izquierda de la nueva diapositiva #1 y pegar. Aparecen los 5
Títulos de todas las diapositivas.
-
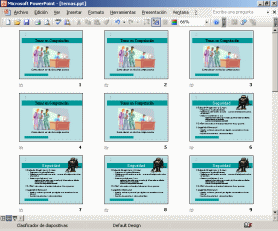 Repetir
el procedimiento para las diapositivas de Seguridad y Privacidad para
colocar las duplicadas una junto a otra, conservando el orden original de
las diapositivas: Título, Seguridad, Privacidad Repetir
el procedimiento para las diapositivas de Seguridad y Privacidad para
colocar las duplicadas una junto a otra, conservando el orden original de
las diapositivas: Título, Seguridad, Privacidad
Se moverá a otros duplicados con el método de arrastrar.
Clasificador de Diapositivas: Mover Diapositivas por Arrastre
Usted podría querer reducir al Zoom, de manera de poder ver mejor donde
dejar caer las diapositivas a medida que las arrastra.
-
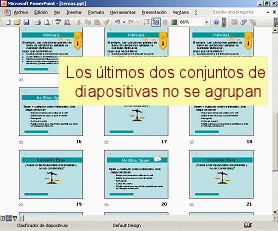 Desplegar
hasta que puede ver la Diapositiva #16, la primer diapositiva,
No ético: Spam. Desplegar
hasta que puede ver la Diapositiva #16, la primer diapositiva,
No ético: Spam.
Los duplicados de No ético: Spam y
Debate: ética se alternan, ya que usted movió los
duplicados de las otras diapositivas.
-
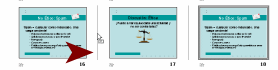 Arrastrar
Diapositiva #18, un duplicado de No ético: Spam,
hacia la izquierda, hasta que la barra vertical esté entre las diapositivas
16 y 17. Arrastrar
Diapositiva #18, un duplicado de No ético: Spam,
hacia la izquierda, hasta que la barra vertical esté entre las diapositivas
16 y 17.
- Dejar caer. La diapositiva se mueve.
- Repetir para las otras dos copias de No ético:
Spam. Ahora todas las diapositivas están agrupadas con sus
duplicados. Usted no tuvo que hacerle nada a las diapositivas
Discusión: ética. Ellas se agrupan al ser dejadas
atrás!
Vista del Clasificador de Diapositivas: Suprimir Diapositivas
Ya es bastante! Es la hora de deshacernos de todos esos duplicados de
diapositivas. La tecla SUPR hace que eso sea fácil!
-
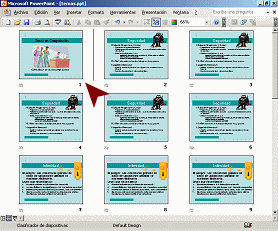 Seleccionar
4 de los 5 diapositivas de títulos y pulsar la tecla SUPR. Las
diapositivas seleccionadas se desvanecen. Seleccionar
4 de los 5 diapositivas de títulos y pulsar la tecla SUPR. Las
diapositivas seleccionadas se desvanecen.
- Repetir para las otras diapositivas duplicadas, hasta volver a
tener una copia de cada una de las 5 diapositivas.
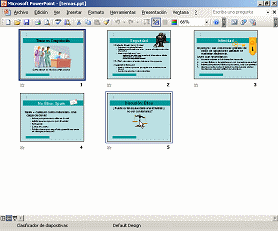
¡De vuelta a dónde empezamos!
Esta vez no hay necesidad de guardar, ya que usted no hizo ningún cambio
permanente.
|

