 |
Paso-a-Paso: Tapa del folleto |
 |
Que aprenderá: |
cambiar la dirección del texto en un cuadro de texto
alineación vertical
agregar un borde abajo
agregar un dibujo encima de un cuadro de texto
|
Inicio con: 
 ,
folleto-tahiti.doc
,
folleto-tahiti.doc
Un documento de muestra, imágenes y texto de reemplazo se
encuentran entre sus archivos fuente, en la carpeta tahiti.
Cambiar dirección de texto
-
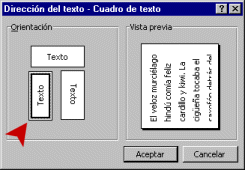 Hacer
un clic
en el cuadro de Texto 3.
Hacer
un clic
en el cuadro de Texto 3.
- Desde el menú seleccionar, |
- Hacer un clic en la etiqueta de la izquierda, con el texto orientado de
la parte inferior hacia la parte superior
 Los
botones de alineación en la barra de herramientas cambian, para coincidir con
la nueva orientación del texto.
Los
botones de alineación en la barra de herramientas cambian, para coincidir con
la nueva orientación del texto.
La forma del cursor cambia por
 que coincide
con la nueva dirección.
que coincide
con la nueva dirección.
Formato del Texto de Tapa
-
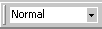 Con el cursor en el cuadro 3, ajustar el estilo de párrafo a Normal.
Con el cursor en el cuadro 3, ajustar el estilo de párrafo a Normal.
- Escribir las dos líneas siguientes en el Cuadro de texto
3:
Viajes Mundiales SA
Tahití
-
Aplicar formato a
Viajes Mundiales SA como hizo para el
membrete en el Proyecto 2. (Pista: use el diálogo Fuente. Sombreado no está
disponible en la barra de herramientas.)
Fuente: Matura MT Script
Capitals
Tamaño: 36
Color: Verde
Sombra
- Con el cursor en la línea Viajes Mundiales SA, hacer un clic en el botón
 Alinear
en la Parte Inferior
Alinear
en la Parte Inferior
- Dar formato a Tahití con:
fuente: Times New Roman
tamaño: 36
Negrita
Cursiva
- Mientras se selecciona Tahití, hacer un clic en el botón
 Alinear en la Parte Superior
Alinear en la Parte Superior
Agregar Borde a la Parte Inferior
Un borde no tiene porque ir totalmente alrededor de un objeto. Puede usar la
función bordes para crear un subrayado o divisor de fantasía.
-
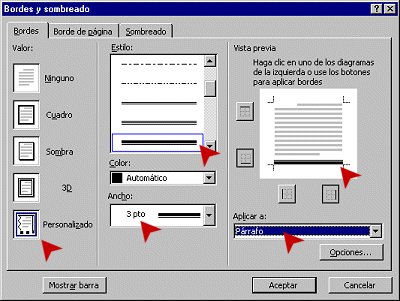 Mover el cursor a la línea Viajes Mundiales SA.
Mover el cursor a la línea Viajes Mundiales SA.
- Desde el menú seleccionar,
|
- En la lista Estilo, eligir la doble línea con una gruesa arriba
y una fina debajo de ella.
 .
.
- Ajustar un ancho de 3 pto.
- Hacer un clic en el Ajuste Personalizado a la
izquierda del diálogo.
-
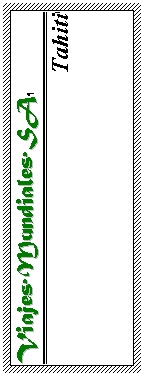 Hacer un clic en la vista preliminar a la derecha del borde
inferior. (Si es que, para empezar todos los bordes se ven oscuros , haga clic
en los que no quiere eliminar.)
Hacer un clic en la vista preliminar a la derecha del borde
inferior. (Si es que, para empezar todos los bordes se ven oscuros , haga clic
en los que no quiere eliminar.)
- Fije Aplicar a: Párrafo.
- Hacer un clic en Aceptar.
Ajuste el Espaciado de los Párrafos
Puede ajustar el espacio exacto que necesita antes y después de sus párrafos,
usando el diálogo Párrafo. Para esta tapa de folleto, necesita algún espacio
para una imagen. La justificación de texto lo movería alrededor de una imagen
insertada en un cuadro de texto, pero la imagen no va a estar adentro
del cuadro con el texto. Usted podría usar líneas en blanco, pero es más fácil
obtener el espacio exacto que necesita, mediante el espaciado de párrafo.
-
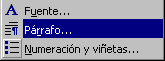 Hacer
un clic derecho
en la línea
Viajes Mundiales SA. Desde el menú que aparece seleccionar,
Hacer
un clic derecho
en la línea
Viajes Mundiales SA. Desde el menú que aparece seleccionar,
No encuentra a en el menú que
apareció? Quizás falló su clic. O lo hizo en una zona que estaba subrayada con
la línea ondulada que marca un error de Ortografía o Gramática? Entonces solo
verá opciones para gramática u ortografía en ese menú que apareció. Uups. No
es lo que usted quiere ahora mismo. Primero verifique con cuidado si no tiene
una columna de más, un punto, coma, o espacio o hasta quizás alguna palabra
equivocada en esa línea. Arregle cualquier problema que encuentre. Si no hay
ninguno, elija y vuelva a
hacer un clic derecho.
-
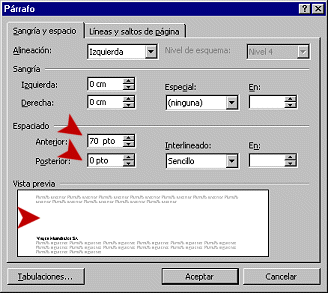 Ajuste
a Espaciado Anterior en 70 pto y Espaciado
Posterior: 0 pto
Ajuste
a Espaciado Anterior en 70 pto y Espaciado
Posterior: 0 pto
La vista previa muestra que esta opción afecta el espaciado del párrafo.
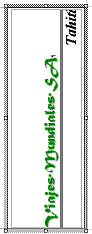 Usted
esta creando espacio, para poder colocar allí una imagen.
Usted
esta creando espacio, para poder colocar allí una imagen.
Si la palabra Tahití es cortada parcialmente en la parte inferior, controle su
estilo de párrafo. Los estilos de encabezado incluyen un espaciado de
línea extra, el que empujaría a la palabra Tahití por lo menos parcialmente
fuera del cuadro de texto. Solo cambie el estilo de la línea por Normal.
Agregar dibujo
Se va a insertar una imagen como integrante de la tapa del
folleto. Esta simple tarea, resulta algo delicada a causa de los cuadros de
texto que sean colocados directamente en la página. Si no tiene cuidado, la
imagen quedará debajo de un cuadro de texto. Hora de jugar a las
escondidas!
Si el cursor se encuentra dentro del cuadro de texto cuando
usted inserte su imagen, resultará una imagen interna. Esta imagen
sería tratada como si fuera un carácter sobre una línea. No puede arrastrarlo
alrededor. Tampoco puede modificarlo con el diálogo de Formato de imagen.
Por eso una acción muy fácil (bueno, debería ser simple!) se vuelve bastante
confusa de explicar.
 Word
97, a diferencia de versiones anteriores, inserta las imágenes por defecto, como
imágenes flotantes, que pueden ser arrastradas, distinto de las
imágenes internas. Pero dentro de un cuadro de texto las cosas son diferentes!
Word
97, a diferencia de versiones anteriores, inserta las imágenes por defecto, como
imágenes flotantes, que pueden ser arrastradas, distinto de las
imágenes internas. Pero dentro de un cuadro de texto las cosas son diferentes!


 Word 2000/2002/2003 no maneja igual que Word 97 las imágenes
insertadas. ¬°La manera nueva es bastante difícil!
Word 2000/2002/2003 no maneja igual que Word 97 las imágenes
insertadas. ¬°La manera nueva es bastante difícil!
- Hacer un clic en una zona en blanco de la página, que no
sea
un cuadro de texto. (Esté seguro de no estar todavía en un cuadro de
texto!)
- Ajuste el Zoom para ver la Toda la página, de manera que pueda
saber que está sucediendo.
- Desde el menú seleccionar |
| rchivo...
-
Elegir
el dibujo de la imagen viajesbarra.wmf en la carpeta
tahiti de sus
archivos fuentes.
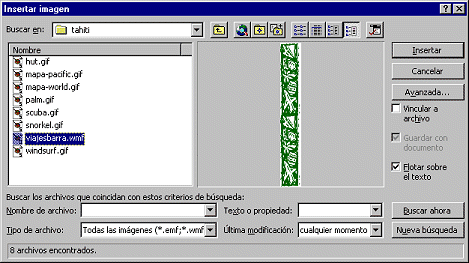
La ruta es
c:\Mi Documentos\complit101\words\tahiti\viajesbarra.wmf,
si
es que utilizó la ubicación por defecto de los archivos fuente. El dibujo es
insertado, pero dónde, dependerá de su versión de Word.
-
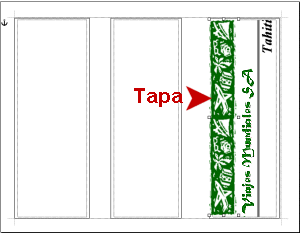 Arrastrar la imagen encima del cuadro de Texto 3 y
posicionarlo arriba del mismo en el ángulo superior izquierdo.
Arrastrar la imagen encima del cuadro de Texto 3 y
posicionarlo arriba del mismo en el ángulo superior izquierdo.
- Ampliar la imagen arrastrándola desde el ángulo de la parte
inferior derecha, hasta que el gráfico se estira desde arriba hacia abajo, en
el cuadro de texto.
Si su imagen es de la misma altura o más grande que el cuadro de texto, la
imagen esconde parte de la línea alrededor del mismo. Se
eliminará la línea más tarde, de manera que no tiene que preocuparse por ella
ahora.
-
 Guardar en su
disco Clase de la carpeta word proyecto3 como
folleto-tahiti2.doc
Guardar en su
disco Clase de la carpeta word proyecto3 como
folleto-tahiti2.doc
 Como
manejar un disco que está lleno
Como
manejar un disco que está lleno


La imagen no se verá por ninguna parte pero el cursor está parpadeando en el medio del cuadro de texto 1! Qué ha sucedido?
La imagen aparece a la izquierda de su página, encima de su cuadro de texto. Si no se ve a la izquierda, Deshacer. Insertar nuevamente. En el diálogo Insertar vea que se encuentre tildado Flotar sobre Texto.