|
 |
Paso-a-Paso: Solapa del Folleto - Formato del Texto |
 |
|
Que aprenderá: |
modificar un estilo de párrafo
crear un nuevo estilo de párrafo
crear un estilo de carácter
crear estilo de bloque mención
insertar imagen en cuadro de texto
|
Inicio con:   ,
folleto-tahiti4.doc de la
lección anterior, tahiti.doc de los
archivos fuente ,
folleto-tahiti4.doc de la
lección anterior, tahiti.doc de los
archivos fuente
Ahora que ha practicado con los
estilos, puede aplicar fácilmente un formato impecable
-
Abrir el
folleto-tahiti4.doc de su disco de la Clase.
Modificar un estilo de Título
- Posicionar el cursor en la línea que contiene el
texto, Información General.
- Aplicar el estilo Título 2 desde la caja de Estilos.
No se puede modificar un estilo, a menos que antes se lo haya aplicado.
- Seleccionar la primer línea.
- Abrir
el Diálogo de fuentes.
Fuente = Garamond
Estilo = Regular
Tamaño = 14
Mayúsculas
- Clic en Aceptar.
- Abrir el Diálogo Párrafo:
Espacio Antes = 0
Espacio Después = 3
Interlineado exacto 12 pto.
- Clic en Aceptar.
- Abrir el diálogo Bordes y aplicarlo en ¾ pto. línea
sólida solo en la parte inferior hacia el párrafo.
- Clic en Aceptar.

-
 
 Hacer
un clic
en la caja Estilo de la barra de herramientas, para resaltar el Título 2.
Pulsar ENTRAR. Hacer
un clic en
Aceptar para que queden incorporados los cambios al estilo. Hacer
un clic
en la caja Estilo de la barra de herramientas, para resaltar el Título 2.
Pulsar ENTRAR. Hacer
un clic en
Aceptar para que queden incorporados los cambios al estilo.
Aparece un diálogo preguntándole si quiere actualizar el estilo para
que coincida con los cambios recientes. Esta es la opción por defecto.
Note la casilla de tildar. Si planea hacer otros cambios a este estilo,
puede tildar esa casilla. Si ya se la ha tildado, todos los cambios que se
hagan al texto más tarde con ese estilo, serán aplicados a todos los
párrafos que se encuentren usándolo! Esta vez déjela sin tildar. Ha
terminado con este estilo.
  Si
necesario, clic el botón Estilos y formato para abrir el Panel de tareas a
Estilos y formato. Si
necesario, clic el botón Estilos y formato para abrir el Panel de tareas a
Estilos y formato.
Hacer un clic derecho el Título 2 estilizan en el
Panel de tareas. Del menú elegir . El
Título 2 estilo se cambia.
-
Hacer
un clic en
la flecha de la caja Estilo en la barra de herramientas
Formato, para ver nuevamente los títulos.
Título 2, ahora usar el formato que aplicó en Información General . Acaba de modificar un estilo de párrafo!
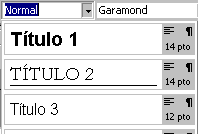 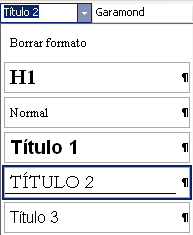
- Pulsar la tecla ESC, para cerrar la lista Estilos.
 Guardar como folleto-tahiti5.doc .
Guardar como folleto-tahiti5.doc .
 Como
manejar un disco que está lleno Como
manejar un disco que está lleno
Crear un Estilo de Párrafo
Los párrafos bajo del título, en el Cuadro de texto 1,
son una lista. Creará un nuevo estilo para esa lista.
- Arrastrar para seleccionar los párrafos de
abajo del título, excepto el último tiempo Hermoso… .
- Determinar la Fuente como Garamond y su Tamaño 12
usando la barra de herramientas.
- Hacer un clic derecho en la lista, seleccionar Numeración y
viñetas desde el menú que aparece.
- Seleccionar un diseño para personalizar y después hacer
un
clic en el botón Personalizar.
-
 Hacer
un clic en
el botón de Viñetas y seleccionar Fuente = Wingdings
y hacer clic en la forma de sol desde la fila 2, que es la sexta
desde la derecha para ver la viñeta. Hacer
un clic en
el botón de Viñetas y seleccionar Fuente = Wingdings
y hacer clic en la forma de sol desde la fila 2, que es la sexta
desde la derecha para ver la viñeta.
- Hacer un clic en Aceptar para cerrar el diálogo de Símbolos.
- Ajustar la Posición de la viñeta = 0 y sangría del Texto
= 0,63 cm (0.25").
  También fijar la Tabulación después de: a 0.
También fijar la Tabulación después de: a 0.
Solo puede usarse una pequeña sangría
ya que el cuadro de texto es bastante angosto.
-
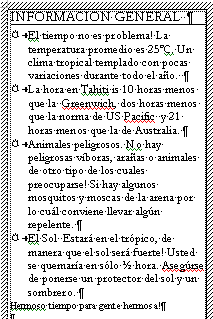 Mientras
se está seleccionando el texto: Mientras
se está seleccionando el texto:

 Hacer un clic en la caja de
Estilo, en la barra de herramientas Formato y escribir
viñeta-sol . Pulse la tecla ENTRAR para crear
un estilo con este nombre y las características del texto seleccionado.
Hacer un clic en la caja de
Estilo, en la barra de herramientas Formato y escribir
viñeta-sol . Pulse la tecla ENTRAR para crear
un estilo con este nombre y las características del texto seleccionado.
  Clic en el botón Nuevo estilo en el Panel de tareas. En el diálogo
Nuevo estilo, escribir viñeta-sol
. Clic en el botón Aceptar. Aparece el estilo nuevo en el Panel de
Tareas.
Clic en el botón Nuevo estilo en el Panel de tareas. En el diálogo
Nuevo estilo, escribir viñeta-sol
. Clic en el botón Aceptar. Aparece el estilo nuevo en el Panel de
Tareas.
Para que esto funcione, debe haber un texto seleccionado!
-
Editar el texto para tener 4 párrafos con
viñetas, en la ilustración.
-
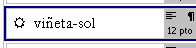 Hacer
un clic
en la flecha de la caja Estilo, para mostrar nuevamente la lista. Se
despliega su nuevo estilo de párrafo viñeta-sol. Hacer
un clic
en la flecha de la caja Estilo, para mostrar nuevamente la lista. Se
despliega su nuevo estilo de párrafo viñeta-sol.
-
Use la llave de ESC para cerrar la lista de Estilos.
 Guardar.[ folleto-tahiti5.doc .]
Guardar.[ folleto-tahiti5.doc .]
 Como
manejar un disco que está lleno Como
manejar un disco que está lleno
Crear un Estilo de carácter
A veces puede querer que una palabra o una frase de un
párrafo, tengan un estilo diferente del resto del párrafo. Con frecuencia,
las palabras de un Vocabulario y las frases importantes se enfatizan de
esta manera. Utilizando un estilo de caracteres, se hace fácil poder ser
consistente a través de todo el documento. Además, se pueden actualizar
todos los lugares donde se ha usado ese estilo, cuando se decida
modificarlo. Un buen sistema para ahorrar tiempo!
El cambio más simple, es hacer que los caracteres se vean en negrita o
cursiva. Puede crear estilos sutiles pero efectivos de otras maneras,
mediante el cambio del espaciado, la escala, o la posición de los
caracteres.
La primer frase de cada ítem con viñetas en un Cuadro de texto, de hecho
es un título del tema. Se creará un estilo de carácter para esos temas.
-
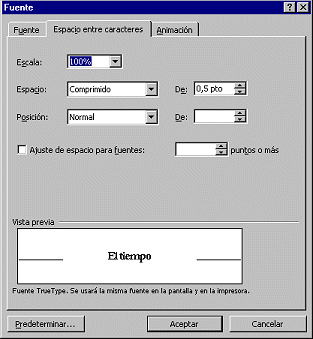 Seleccionar
las palabras El tiempo , en
la línea 2. Note que la
barra de estado no muestra los números de línea para el texto en un
cuadro de texto. Seleccionar
las palabras El tiempo , en
la línea 2. Note que la
barra de estado no muestra los números de línea para el texto en un
cuadro de texto.
- Abrir el cuadro de diálogo Fuente desde el menú Formato.
Seleccionar
Negrita.
- Hacer un clic en la ficha Espacio entre caracteres.
- Cambiar Espacio a Comprimido. Ver el cambio en la caja
de Vista previa. El ajuste por defecto es de 1 pto. Cambiar
este por 0,5 pto.
- Hacer un clic en Aceptar para cerrar el diálogo Fuente.
A continuación se guardarán estos ajustes como un estilo de carácter. Si
se usó la técnica que acaba de usar para crear el estilo viñeta-sol,
obtendrá un estilo párrafo y no un estilo carácter.
Para Word 97/2000 se deberá usar en cambio al Estilo diálogo.
Word 2002/2003 hace que esto sea más fácil!

 Estilo
Carácter Estilo
Carácter
-
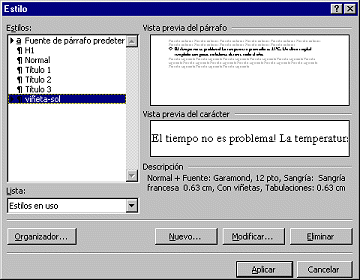 Con
El tiempo aún seleccionado,, en el menú elegir | Con
El tiempo aún seleccionado,, en el menú elegir |
Se abre el diálogo Estilo. A la izquierda se ve una lista de los estilos en
uso. El estilo que está resaltado es el que se encuentra en uso en el sitio
donde está el cursor en su documento.
Si ésta no es la lista desplegada, elíjala en la Lista que baja.
- Clic en el botón Nuevo...
-
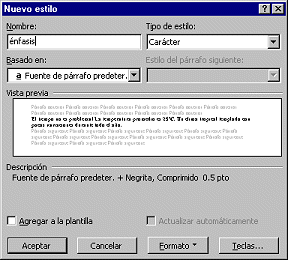 En
el cuadro Nombre escriba énfasis . (Deberá ser
así y no con Mayúscula) En
el cuadro Nombre escriba énfasis . (Deberá ser
así y no con Mayúscula)
- Elegir Carácter en el cuadro Tipo de Estilo. Note que las características que
acaba de fijar están listadas en el área Descripciones.
- Clic en Aceptar y después en Aplicar.
  Estilo
Carácter Estilo
Carácter
- Con El tiempo aún seleccionado, clic en el botón
Nuevo estilo
en el Panel de Tareas.
- En el diálogo Nuevo Estilo en
el cuadro Nombre, escriba énfasis . (Deberá ser
así y no con Mayúscula)
-
Seleccionar Carácter en el cuadro
para Tipo de estilo:
-
Clic
en Aceptar.
Aplicar de Estilo de Carácter
-
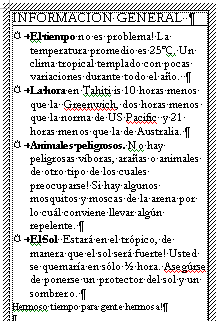 Seleccionar las siguientes frases en los otros párrafos y
usar el Cuadro de Estilo para aplicar el estilo énfasis a cada uno de
ellos:
Seleccionar las siguientes frases en los otros párrafos y
usar el Cuadro de Estilo para aplicar el estilo énfasis a cada uno de
ellos:
El tiempo ,
La hora ,
Animales peligrosos , El Sol

Desde luego, que podría haber usado el icono pincel Copiar formato, para
aplicar las características de,
El tiempo a las
otras frases. Pero, por medio del estilo de carácter puede cambiarle al mismo
tiempo el estilo a todas las frases, solo cambiando el estilo de la palabra
énfasis misma.
-
 Guardar.[ folleto-tahiti5.doc .]
Guardar.[ folleto-tahiti5.doc .]
 Como
manejar un disco que está lleno Como
manejar un disco que está lleno
Crear Estilo para el Bloque Mención
Dará formato a la última línea de la caja de texto 1
como un Bloque Mención. Este expresión se refiere al texto que
presenta sangría a ambos lados, como se procede cuando se hace una mención
de otro documento o de un poema.
Este bloque con una mención o cita, tendrá un fondo
sombreado. Normalmente el sombreado se aplica solamente a un párrafo.
Quedaría mejor si se hiciera el sombreado más amplio y no solo hasta el
tope de la letra más alta!
Usará un método de borde que engañará a Word, para que
haga justo lo que usted quiere. Estableciendo un borde, puede fijar
la distancia desde el mismo hasta el texto. Ese ajuste hace que el
sombreado se extienda hasta encontrar al borde. Engañoso! Usando un borde
blanco, agrega espacio en blanco alrededor del bloque de texto de la
Mención. Nos estamos volviendo muy perspicaces!
- Colocar el cursor al principio de la última línea -
Hermoso tiempo... . Pulse la tecla
ENTRAR para crear una nueva línea en blanco sobre el párrafo.
- Seleccionar toda la última línea,
Hermoso tiempo para gente
hermosa!
- Use el diálogo Fuente para dar formato como:
Garamond
Cursiva
13 pto
Comprimida a 0,25 pto
- En el diálogo Párrafo:
Alinear = Centrada
Espacio
antes = 0
Espacio después = 12 pto
Espacio Interlineado Exacto 12 pto.
- Abrir Bordes y Sombreado... En la ficha
Borde, fijar un borde con valor = Cuadro, Color = blanco,
Ancho = 3 pto.
aplicado a Párrafo.
- Hacer un clic en el botón Opciones y fijar la distancia
desde el texto, en 12 pto para los 4 lados.
 Si vuelve atrás y hace
cambios en los ajustes, tendrá que reajustar las distancias en
las Opciones. Si vuelve atrás y hace
cambios en los ajustes, tendrá que reajustar las distancias en
las Opciones.
- En la ficha Sombreado, poner 5% gris, como sombreado
del párrafo.
-
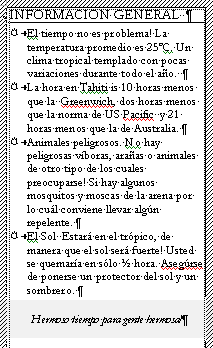 Con
el último párrafo aún seleccionado, hacer un clic en la
caja de Estilo de la barra de herramientas Formato y escribir
Bloque mención. Pulsar ENTRAR para crear el
estilo. Con
el último párrafo aún seleccionado, hacer un clic en la
caja de Estilo de la barra de herramientas Formato y escribir
Bloque mención. Pulsar ENTRAR para crear el
estilo.
- Baje la lista de Estilos para ver allí su nuevo estilo.

 Guardar.[ folleto-tahiti5.doc .]
Guardar.[ folleto-tahiti5.doc .]
 Como
manejar un disco que está lleno Como
manejar un disco que está lleno
Insertar y poner borde a una imagen
- Mover el cursor hasta la línea debajo del bloque de la
Mención o cita.
- Seleccionar, |
|
en el menú.
- Desde archivos fuente, seleccionar
la imagen map-Pacific.gif . La ruta
completa hacia el archivo es
c:\Mi Documentos\complit101\words\tahiti\map-Pacific.gif.
Si usted ve sólo una caja en blanco, mire la Vista Preliminar para
ver la imagen.
- Hacer un clic en la imagen del documento, para seleccionarla.
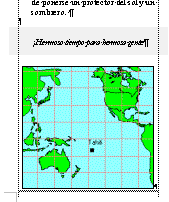
- Desde el menú seleccionar,
| | .
- Seleccionar el borde de la Cuadro; negro; ¾
pto línea sólida; aplicar a Imagen.
- Hacer un clic en Aceptar, para aplicarlo al borde.
- Centrar.
Remover líneas desde Cuadros de Texto
- Cambiar Zoom, por .
- Hacer un clic en el borde del Cuadro de texto 1.
- Mantener apretada la tecla MAYúS y hacer un clic en el borde
del Cuadro de texto 2 y Cuadro de texto 3. Esto hace que
los 3 sean seleccionados al mismo tiempo. No ponga un borde a la imagen,
en lugar de esto!
- Hacer un clic derecho en el borde de un cuadro de texto y seleccionar
o
.
- En la ficha para Colores y líneas, subrayado, seleccionar,
Color = Sin línea. Hacer un clic en Aceptar.
- Cambiar a Vista Preliminar de Impresión para
ver como queda la página 1.
- Agregar un título con su nombre y la fecha a la izquierda. A
la derecha escribir Word Proyecto 3 .
El título está demasiado cerca del borde del papel.
- Mientras mira el título, arrastrar el tope del
espacio en blanco en la regla vertical hacia abajo, para
hacerle espacio al título en alrededor de la mitad del alto.
- Verifique nuevamente que el título sea impreso, con una
Vista preliminar de la Impresión.
-
 Si todo es correcto,
guardar.[ folleto-tahiti5.doc] Si todo es correcto,
guardar.[ folleto-tahiti5.doc]
 Como
manejar un disco que está lleno Como
manejar un disco que está lleno
 Imprimir página 1 solamente!
Imprimir página 1 solamente!
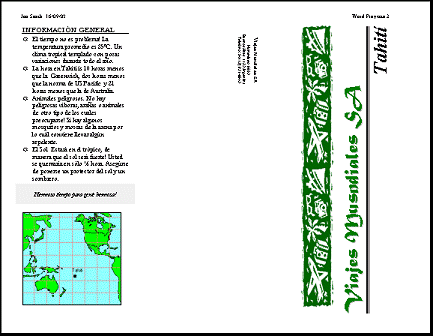
|

