Tipos de Estilos
Word tiene varios tipos de estilos para poder
ayudarlo.
-
 estilo de carácter estilo de carácter
se aplica la fuente, su tamaño, color, negrita y cursiva, al
texto seleccionado
 estilo de párrafo estilo de párrafo
se aplica el espaciado, interlineado, alineado, bordes y al formato
de caracteres a todo el párrafo
 
 Word 2002/2003 agrega dos tipos de estilos:
Word 2002/2003 agrega dos tipos de estilos:
-
 estilo de lista
estilo de lista
se aplica al alineamiento, opciones para numeración y viñetas y estilo
de las fuentes para una lista
-
 estilo tabla
estilo tabla
se aplica a los bordes, sombreado, alineamiento y al estilo de
las fuentes en las tablas.
Herramientas
Hay varias herramientas que pueden ser utilizadas para
trabajar con los estilos del documento. Más abajo estas son explicadas por
turno.
-
Cuadro de texto Estilo en Formato de la barra de
herramientas
-

 Diálogo Estilo
Diálogo Estilo
-
  Panel
de tareas Estilos y Formato Panel
de tareas Estilos y Formato
-
área Estilo en la vista Normal
Cuadro de texto - Estilos
El
Cuadro de texto - Estilos en la barra Formato, muestra la lista de
estilos disponibles para que pueda usarlos en el documento actual.
Empezando con Word 97, esta lista muestra el formato que será aplicado.
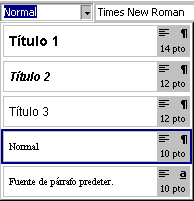 
 En Word
97/2000, a la derecha de la lista Estilo, se puede ver el símbolo para el
tipo de estilo, su alineamiento y el tamaño exacto de la fuente. El nombre
del Estilo es mostrado con la características de su fuente. En Word
97/2000, a la derecha de la lista Estilo, se puede ver el símbolo para el
tipo de estilo, su alineamiento y el tamaño exacto de la fuente. El nombre
del Estilo es mostrado con la características de su fuente.
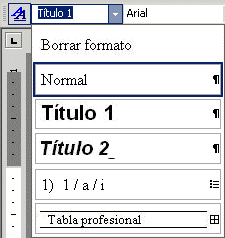   En Word 200/2003, a la derecha de la lista de Estilo, se ve solo el icono para
el tipo de Estilo. La lista muestra el nombre del estilo con su actual
alineamiento, como asimismo todas las características de sus fuentes.
En Word 200/2003, a la derecha de la lista de Estilo, se ve solo el icono para
el tipo de Estilo. La lista muestra el nombre del estilo con su actual
alineamiento, como asimismo todas las características de sus fuentes.
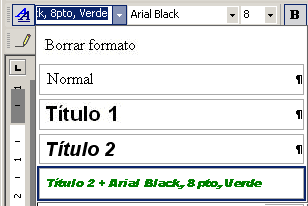  
 En
Word 2002/2003 el cuadro de texto de Estilo también muestra el juego de
formatos que ha aplicado usted mismo. La ilustración de una lista de
Estilo a la derecha, no solo incluye por defecto al estilo Título 2, sino
también el Título 2 que ha sido modificado, cambiándole la fuente, el
tamaño, estilo y color. En
Word 2002/2003 el cuadro de texto de Estilo también muestra el juego de
formatos que ha aplicado usted mismo. La ilustración de una lista de
Estilo a la derecha, no solo incluye por defecto al estilo Título 2, sino
también el Título 2 que ha sido modificado, cambiándole la fuente, el
tamaño, estilo y color.

 Diálogo Estilo Diálogo Estilo
El Diálogo Estilo puede ser usado para crear,
eliminar y modificar el párrafo y estilos de caracteres en sus
documentos.
El Diálogo Estilo ofrece muchas opciones y es el único sitio en que puede
hacer algunas cosas como, eliminar el estilo de un documento. Abrir el
Diálogo estilo con los comandos del menú
| . Desde aquí, se puede elegir entre los
botones Nuevo... o Modificar... para abrir diálogos que le permiten
establecer todas las características para el estilo.
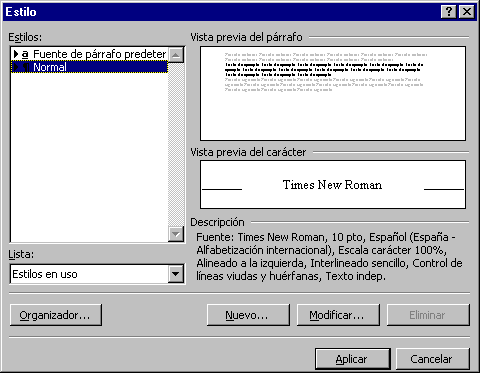
La ilustración muestra los ajustes por defecto para un
documento Word nuevo. La sección descripción en el diálogo será
cortada si es más larga que lo que cabe en ese espacio.
  El Panel
de Tareas de Estilo y Formatos, discutido más abajo, reemplaza al diálogo
Estilo. El Panel
de Tareas de Estilo y Formatos, discutido más abajo, reemplaza al diálogo
Estilo.
  Panel de
Tareas: Estilos y formato Panel de
Tareas: Estilos y formato
El botón Estilos y formato
 a la izquierda de la barra de herramientas Formato, abre el Panel de
Tareas en Estilos y Formato. En este panel pueden verse los estilos que
están siendo usados y los que están en la plantilla del documento que
usted podría usar.
a la izquierda de la barra de herramientas Formato, abre el Panel de
Tareas en Estilos y Formato. En este panel pueden verse los estilos que
están siendo usados y los que están en la plantilla del documento que
usted podría usar.
En el tope del panel en el cuadro Formato de texto seleccionado, se
ve un ejemplo de formato que está siendo usado en el lugar del cursor.
Desafortunadamente esta característica no funciona para el texto de un
cuadro de textos.
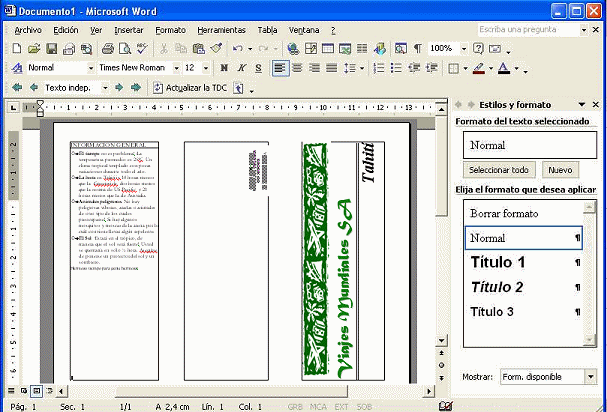
Estilo
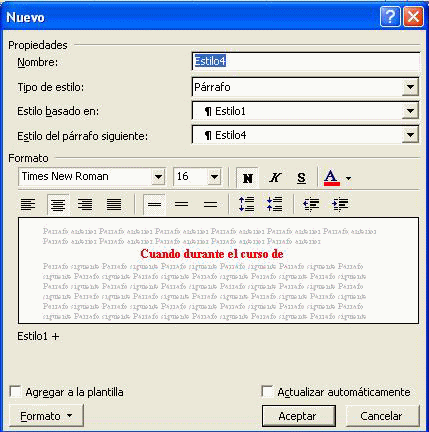 Nuevo: Nuevo:
Con un clic en el botón Nuevo del Panel de Tareas, se abre un
diálogo donde puede crear su propio estilo desde el principio, o basándose
en un estilo existente. Sus ajustes iniciales están basados en el estilo
que hay en el sitio donde está el cursor.
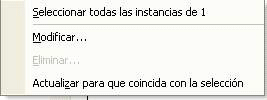 Modificar
Estilo: Modificar
Estilo:
Para modificar un estilo existente, hacer un clic derecho en el estilo
que está en la lista del panel de tareas. Elegir el comando Modificar..., en el menú que aparece, para dejar abierto el menú con el diálogo
Modificar estilo. (Es asombrosamente similar al diálogo de Estilo
Nuevo!)
Otra opción en el menú que aparece, es
Actualizar para que coincida con la selección. Eso cambia automáticamente el estilo, para
coincidir con el texto actualmente seleccionado. Rápido y fácil!
área Estilos (Vista Normal)
Mientras que estas lecciones utilizan en primer término
el Diseño de Página, muchos prefieren usar la vista Normal. En esta vista
del área a la izquierda de la página, se muestra qué estilo se le ha
aplicado al texto. Mediante un doble clic en el nombre del estilo a la
izquierda, se abrirá el diálogo Estilo donde se puede ver exactamente que
formato se está usando. También se puede modificar el estilo desde el
diálogo Estilo
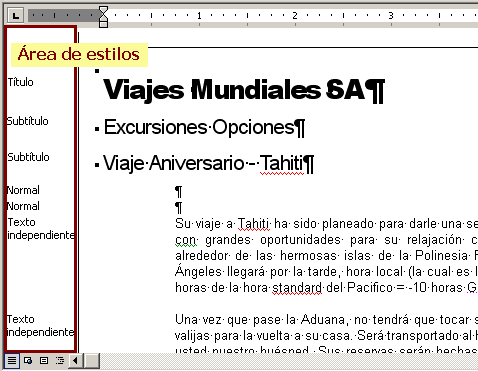
Como los estilos son tan útiles, primero va a practicar,
antes de aplicarlos en su folleto.
| 
