|
 |
Paso-a-Paso: Crear una Tabla |
 |
|
Que aprenderá: |
crear una tabla con el botón, Insertar Tabla
redimensionar una tabla
redimensionar el ancho de columna
redimensionar altura de fila
clasificar filas de una tabla
centrar tabla en la página
centrar texto verticalmente en la celda
AutoFormato de una tabla |
Inicio con:   ,
documento en blanco ,
documento en blanco
Crear Tabla: Botón Tabla
-
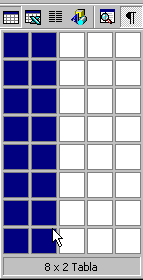 Usar el botón Usar el botón
 Tabla en la barra de herramientas Estándar, para crear una
tabla con 2 columnas y 8 filas. (Hacer un clic en el
botón. Arrastrar a través, 2 columnas y 8 filas hacia abajo. La
grilla se expandirá a medida que arrastre.)
Tabla en la barra de herramientas Estándar, para crear una
tabla con 2 columnas y 8 filas. (Hacer un clic en el
botón. Arrastrar a través, 2 columnas y 8 filas hacia abajo. La
grilla se expandirá a medida que arrastre.)
- Ingresar el texto como se muestra abajo. (No le
parece que el autor está en compañía de personajes muy
interesantes?)
No se preocupe acerca de las letras con acento, si su teclado no
las coloca fácilmente al escribirlas.
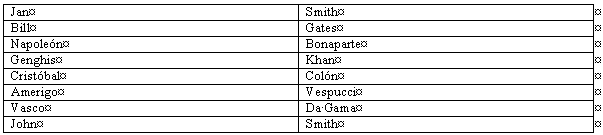
Tamaño: Arrastrar
-
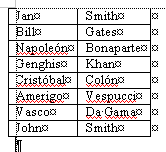 Redimensionar la
primer columna, moviendo al puntero sobre el borde vertical
a la derecha, hasta que se convierte en la forma Redimensionar la
primer columna, moviendo al puntero sobre el borde vertical
a la derecha, hasta que se convierte en la forma
 para redimensionar, después arrastre hacia la izquierda. Hacer que
la columna sea suficientemente ancha para que quepan los nombres.
para redimensionar, después arrastre hacia la izquierda. Hacer que
la columna sea suficientemente ancha para que quepan los nombres.
- Repetir para la segunda columna.
Ordenar
-
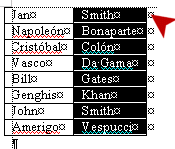 Seleccionar la
segunda columna. Seleccionar la
segunda columna.
-
Si resulta necesario, mostrar el barra de herramientas de
Tablas y bordes. (Hacer un clic derecho en una barra de
herramientas. En el menú elegir Tablas y bordes.)
- Desde la barra de Tablas y bordes, hacer un clic en el botón
 Ordenar ascendente.
Ordenar ascendente.
Las filas son mantenidas juntas a medida que los valores en la
columna 2 son clasificados. Pero la fila del tope no es
clasificada! Alguna idea de porqué? El botón de ordenar asume
que allí hay una fila con Títulos, conteniendo etiquetas para las
columnas. Ciertamente no querrá que sus etiquetas de columnas sean
clasificadas y colocadas en medio de la tabla! Entonces,
necesitamos una manera de comunicarle A Word que no hay etiquetas.
 Un texto aunque no se encuentre en una tabla,
también puede clasificarse. Un texto aunque no se encuentre en una tabla,
también puede clasificarse.
- Deshacer.
-
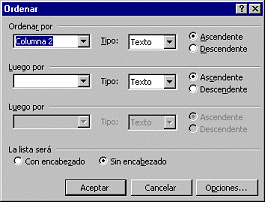 Con
la columna 2 seleccionada, seleccionar el menú
| .
Aparece el diálogo Ordenar. Con
la columna 2 seleccionada, seleccionar el menú
| .
Aparece el diálogo Ordenar.
Note los dos botones de radio que se ven abajo.
- Despliegue la lista en el cuadro Ordenar
por. Solo muestra la columna 2. El diálogo muestra que usted
puede clasificar en tres columnas diferentes, apenas lo que usted
necesita para alfabetizar los nombres por el Apellido, Primero
Nombre, el Nombre del Centro. Pero necesitaremos hacer un cambio o
dos.
- Hacer un clic en Cancelar.
- Hacer un clic en la celda que ha sido seleccionada, para
remover la selección de la columna 2.
-
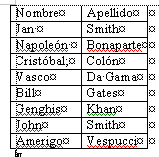 Mover el cursor hacia la fila del tope e insertar
una nueva fila. Mover el cursor hacia la fila del tope e insertar
una nueva fila.
- Escribir en la nueva fila Nombre en
la primer celda y Apellido en la
segunda celda.
 La
celda no es lejos suficiente para el texto: La
celda no es lejos suficiente para el texto:
Haga la columna más ancha.
Puede tenerse que arrastrar el borde derecho
de la tabla antes de que Word permita redimensionar la
primer columna.
- Abrir nuevamente el diálogo Ordenar. Mirar en la
lista de los cuadros Ordenar por y Luego por.
Todas las columnas deberían estar listadas.
 En Word, puede elegir clasificar hasta por 3
columnas. En Word, puede elegir clasificar hasta por 3
columnas.
-
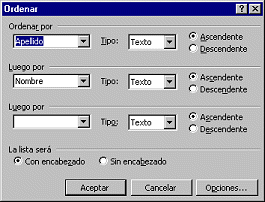 Ajustar Ordenar por
el Columna 2, Texto, Ascendente y
Luego por el Columna 1, Texto, Ascendente. Esto
clasificará primero por el Apellido y después por el Nombre, que
es la manera normal de clasificar los nombres. Ajustar Ordenar por
el Columna 2, Texto, Ascendente y
Luego por el Columna 1, Texto, Ascendente. Esto
clasificará primero por el Apellido y después por el Nombre, que
es la manera normal de clasificar los nombres.
- Para seleccionarlo, hacer un clic en el botón
de radio, Con encabezado.
Word cambió de nombres en la lista desplegada, para usar las
etiquetas de sus columnas en lugar de sus números. Resulta muy conveniente!
-
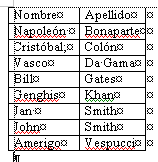 Hacer
un
clic en Aceptar. Verificar la clasificación - por
el Apellido y después por el Nombre. Hacer
un
clic en Aceptar. Verificar la clasificación - por
el Apellido y después por el Nombre.
Aplicar Formato a los Títulos de las Columnas
-
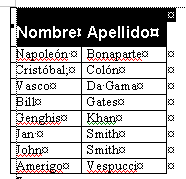 Seleccionar
la primer fila y aplicar Título 4 (Escriba el nombre
en el cuadro de Estilos, ya que no se verá todavía en la lista). Seleccionar
la primer fila y aplicar Título 4 (Escriba el nombre
en el cuadro de Estilos, ya que no se verá todavía en la lista).
  Word 97 usa
Arial en el Título 4, pero las versiones posteriores usa la misma fuente que usa
el estilo Normal. Word 97 usa
Arial en el Título 4, pero las versiones posteriores usa la misma fuente que usa
el estilo Normal.
- Ensanchar las columnas lo
suficiente, de manera que las etiquetas quepan en una línea (Aviso:
primero ensanchar la tabla, arrastrando el borde derecho hacia la
derecha. Después redimensionar la primer columna)
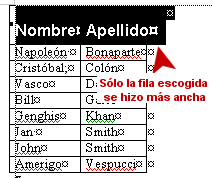  Sólo
una fila cambió el tamaño: Sólo
una fila cambió el tamaño:
Si
se arrastra el borde de una columna, mientras se selecciona una fila,
se va a agrandar solo esa fila! No tiene que deseleccionar.
Solamente, arrastrar desde una sección no seleccionada de la tabla.
Dar Formato para Altura de Fila
Word 97 y las versiones posterior son un poco diferentes respecto
a
como establecer la altura y el ancho de las celdas.
- Seleccionar todas las filas que contienen los nombres (Filas 2 - 9).
- Para establecer el alto de fila. Word 97 y
Word 2000/2002/2003 aquí funcionan de manera diferente.
- Hacer un clic en Aceptar para cerrar el
diálogo. Todas las filas son más altas.
Centrar Texto y Tabla
Hacer que el texto flote verticalmente en el centro de la celda.
Nuevamente, Word 97 y Word 2000/2002/2003 manejan esto de manera diferente.
- Alinear el texto en el centro vertical de la celda:
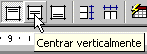  Con las mismas filas de texto todavía seleccionadas, desde la
barra Tablas y Bordes , hacer un clic en Centrar
Verticalmente. Con las mismas filas de texto todavía seleccionadas, desde la
barra Tablas y Bordes , hacer un clic en Centrar
Verticalmente.
 
  Seleccionar
desde la barra de Tablas y Bordes, Alinear en el centro a la
izquierda. Seleccionar
desde la barra de Tablas y Bordes, Alinear en el centro a la
izquierda.
- Seleccionar toda la tabla y hacer un clic en la
barra Formato sobre el botón Centrar, para centrar la tabla
en la página.
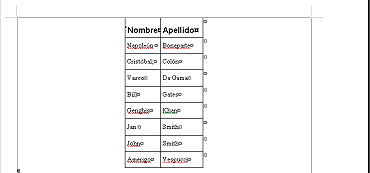
Tabla Autoformato
-
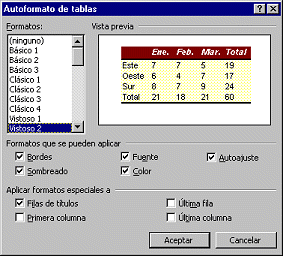 Con
el cursor en la tabla pero sin nada seleccionado, hacer un clic
en el botón Con
el cursor en la tabla pero sin nada seleccionado, hacer un clic
en el botón
 para Autoformato de tablas, en la barra de Tablas y Bordes.
para Autoformato de tablas, en la barra de Tablas y Bordes.
- Hacer un clic en cada uno de los Formatos en la
lista y mirar en la Vista preliminar. Notar que si así lo
desea, se pueden usar solamente partes del formato, por medio del
tildado en algunos de los cuadros.
- Sacar la tilde de los cuadros para Primera columna,
Ultima fila, y Ultima columna.
Esas son útiles cuando esas partes necesitan aplicar el formato
de manera diferente al resto de la tabla. El total de las filas y
columnas usualmente dan formato por lo menos de una manera un poco
diferente.
-
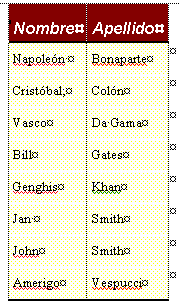 Seleccionar el formato Vistoso 2
o Tabla Vistoso 2 para la tabla y hacer un clic en Aceptar. Seleccionar el formato Vistoso 2
o Tabla Vistoso 2 para la tabla y hacer un clic en Aceptar.
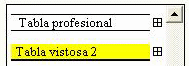   Note los nuevos estilos que se ven en el Panel de Estilos y formatos. Tiene
una tabla básica de estilos y una para este estilo en particular: Patrón del
20% con primer plano amarillo y fondo blanco.
Note los nuevos estilos que se ven en el Panel de Estilos y formatos. Tiene
una tabla básica de estilos y una para este estilo en particular: Patrón del
20% con primer plano amarillo y fondo blanco.
Terminar
-
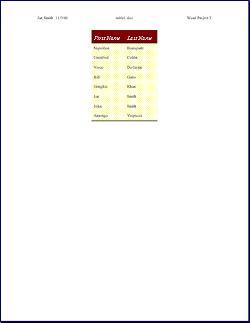 Abrir el encabezado y escribir su
nombre, 2 espacios, la fecha, TAB, desde el menú,
| , seleccionar
, TAB,
Word proyecto 4 . Abrir el encabezado y escribir su
nombre, 2 espacios, la fecha, TAB, desde el menú,
| , seleccionar
, TAB,
Word proyecto 4 .
- Verificar Vista Preliminar de Impresión. Hacer
correcciones si es necesario.
-
 Guardar como
tabla1.doc en su disco Clase
en la carpeta word proyecto4. Guardar como
tabla1.doc en su disco Clase
en la carpeta word proyecto4.
 Como
manejar un disco que está lleno Como
manejar un disco que está lleno
 Imprimir
Imprimir
|
|


En la ficha Fila:
Alto = por lo menos 24 ptos.
Alineamiento = Izquierda
En ficha Fila:
Alto= 24 ptos., Mínimo