 |
El formato se refiere a todo lo que hay que
hacer para que su tabla sea fácil de leer e interesante para mirarla. Puede
darle color al fondo de la misma . También dar color a las líneas y
establecer el estilo y ancho de las mismas. Desde luego, también puede dar
formato al texto que contenga la tabla, en todas las formas normales.
Los pasos que se verán más abajo, le darán algo de práctica para aplicar
formato. Es importante que los distintos pasos le muestren las
consecuencias de formatos que sean aplicados con demasiada apresuración.
Cuando vaya a crear sus propias tablas, cuide que sus opciones de formato
no hagan que el contenido de sus tablas resulten demasiado difíciles de
leer. Las opciones elegidas más abajo, no son particularmente buenas para
su lectura! Fueron elegidas para hacer ver claramente qué sucede cuando se
mueven las cosas alrededor de la tabla, no para conseguir más belleza o
legibilidad.
Hacer que su tabla funcione bien, a menudo consiste en combinar las
celdas uniéndolas con la función denominada combinar.
Los pasos de más abajo, le mostrarán que dividir
celdas, no es lo mismo que revertir una unión de las mismas. |
 |

Dónde están:
JegsWorks >
Lecciones >
Palabras
Antes de que comience...
Proyecto 1: Fundamentos Proyecto 2: Autoherramientas
Proyecto 3: Folleto
Proyecto 4: Informe
Guía
MLA
Crear
Informe 
Tablas 
Barra de Tablas y bordes
Tareas con tabla
 Tabla- Botón Tabla- Botón
 Tabla-Dibujar Tabla-Dibujar
 Tabla- Formato Tabla- Formato
Terminar
Informe
Sumario
Examen
Ejercicios
Buscar
Glosario
|
|
 |
Paso-a-Paso: Dar Formato a una Tabla |
 |
|
Que aprenderá: |
dar
formato al texto de una tabla
cambiar el fondo de una tabla
mover filas y columnas
combinar celdas
dividir celdas |
Inicio con:   ,
tabla2.doc de la
lección anterior ,
tabla2.doc de la
lección anterior
Aplicar Formato al Texto en una Tabla
-
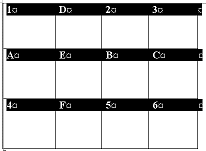 Seleccionar
toda la tabla usando el menú. Seleccionar
toda la tabla usando el menú.
 | |

  | |
o hacer un clic en la manija de Mover tabla
| |
o hacer un clic en la manija de Mover tabla
 . .
- Cambiar la fuente al Tamaño = 16 ptos. y
Negrita usando los botones de la barra de Formato.
Centrar Tabla y Texto
Puede centrar horizontalmente la tabla en la
página y también centrar el texto en cada celda, tanto
verticalmente como horizontalmente dentro de la celda. Hay tres
diferentes maneras de centrar!
- Centrar la tabla en la página:
Mientras se halla seleccionada toda la tabla,
hacer un clic en el botón
 Centrar en la barra de herramientas Formato. Toda la tabla
será entonces centrada horizontalmente en la página.
Centrar en la barra de herramientas Formato. Toda la tabla
será entonces centrada horizontalmente en la página.
 En versiones anteriores
de Word, esta acción centraría el texto dentro de cada celda. En versiones anteriores
de Word, esta acción centraría el texto dentro de cada celda.
- Centrar texto en la celda:
Para alinear el texto verticalmente dentro de la celda,
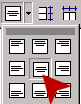 
  Hacer un clic en el botón Alinear
verticalemente en la barra, Tablas y Bordes, mientras la
tabla aún se halla seleccionada. El texto dentro de cada celda es centrado tanto
horizontalmente como verticalmente. Hacer un clic en el botón Alinear
verticalemente en la barra, Tablas y Bordes, mientras la
tabla aún se halla seleccionada. El texto dentro de cada celda es centrado tanto
horizontalmente como verticalmente.
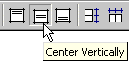  Esta acción no es tan
fácil en Word 97. El centrado horizontal y el vertical, deberán
hacerse por separado. Esta acción no es tan
fácil en Word 97. El centrado horizontal y el vertical, deberán
hacerse por separado.
Aplicar Formato a Celdas
Ahora se dará formato a las celdas de la tabla con color de fondo
y se cambiará el color del texto. Cuando más tarde comience a mover
filas y columnas, mejor será capaz de expresar qué está pasando a
través de esos colores. Aquí no se busca belleza!
-
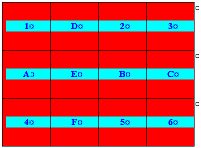 Mientras
todas las celdas son seleccionadas, use la barra Tablas y Bordes y
la herramienta para formatear, formato: Mientras
todas las celdas son seleccionadas, use la barra Tablas y Bordes y
la herramienta para formatear, formato:
Sombreado =
Rojo
Color de fuente = Amarillo.
Mientras las celdas son seleccionadas, el texto es resaltado
con el color invertido.
-
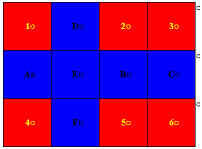 Volver
a dar formato a todas las celdas que tienen letras con: Volver
a dar formato a todas las celdas que tienen letras con:
Sombreado =
Azul
Color de fuente = Negro.
(No se podrá
seleccionar en una sola acción todas las celdas con letras.)
-
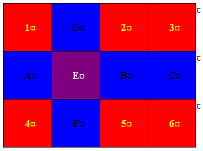 Seleccionar
la segunda celda en la fila del medio, que contiene la
letra E. Tener cuidado de seleccionar toda la celda y no solo la
letra E. Seleccionar
la segunda celda en la fila del medio, que contiene la
letra E. Tener cuidado de seleccionar toda la celda y no solo la
letra E.
- Reformatear la celda E con:
Sombreado = Púrpura
Color
de fuente = Blanco.
Mover Fila
Es mejor hacer cualquier movimiento antes de cambiar el formato.
A veces el formato irá a la par con la celda, pero en otras
ocasiones no. Puede tener mucho más trabajo si hace las cosas fuera
de su orden.
- Seleccionar la fila del medio. (Esté seguro de capturar
también la marca de fin de fila.)
-
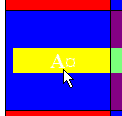 Mover el
puntero sobre la primera celda de la fila que se ha seleccionado,
que contiene la letra A, hasta que el puntero cambie por Mover el
puntero sobre la primera celda de la fila que se ha seleccionado,
que contiene la letra A, hasta que el puntero cambie por
 . Si, la dirección de la flecha cambia!
. Si, la dirección de la flecha cambia!
-
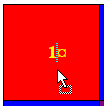 Arrastrar
hasta que se muestra el cursor en la primer celda de la tabla. (la
cual contiene un 1), después dejarla caer. Arrastrar
hasta que se muestra el cursor en la primer celda de la tabla. (la
cual contiene un 1), después dejarla caer.
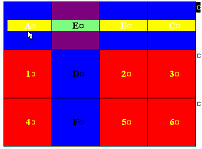 La
fila del medio (fondos azul y púrpura) se mueve y se vuelve a la
primer fila. Esta vez, el formato permaneció en las celdas. La
fila del medio (fondos azul y púrpura) se mueve y se vuelve a la
primer fila. Esta vez, el formato permaneció en las celdas.
Mover Columnas
-
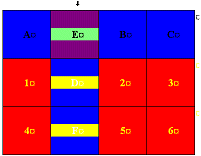 Seleccionar
la segunda columna que ahora tiene una E en la celda
del tope. Seleccionar
la segunda columna que ahora tiene una E en la celda
del tope.
-
Mover
el puntero sobre la celda que contiene una E, hasta que cambie a
la forma seleccionada.
-
 Arrastrar
hacia la derecha hasta que el cursor muestra además, la
marca del final de la fila, para la primera de ellas y dejar
caer. Toda la columna se mueve hacia el lado derecho de la
Tabla. Arrastrar
hacia la derecha hasta que el cursor muestra además, la
marca del final de la fila, para la primera de ellas y dejar
caer. Toda la columna se mueve hacia el lado derecho de la
Tabla.
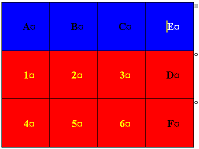 El
sombreado en la columna cambió para coincidir con la fila. Este es
un ejemplo de porqué debería esperar para dar formato a una tabla
hasta que todas las filas y columnas se hayan establecido. Cosas
inesperadas pueden suceder! El
sombreado en la columna cambió para coincidir con la fila. Este es
un ejemplo de porqué debería esperar para dar formato a una tabla
hasta que todas las filas y columnas se hayan establecido. Cosas
inesperadas pueden suceder!
 Se ha perdido el
centrado vertical. Es muy extraño! Se ha perdido el
centrado vertical. Es muy extraño!
Restaurar el centrado mediante el botón
 Centrar Verticalmente. Centrar Verticalmente.
Combinar Celdas
-
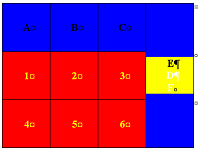 Seleccionar
la última columna. Seleccionar
la última columna.
- Hacer un clic en el botón
 Combinar Celdas en la barra Tablas y Bordes.
Combinar Celdas en la barra Tablas y Bordes.
El contenido de las tres celdas se vuelven párrafos separados
en la celda combinada. El fondo de esta celda es el mismo de la
columna de la celda del tope, pero los párrafos conservan su
propio formato de texto. Se esta volviendo complicado esto??
Dividir Celdas
- Mientras todavía está seleccionada la columna, hacer un
clic en el botón
 Dividir Celdas, en la barra de Tablas y Bordes.
Dividir Celdas, en la barra de Tablas y Bordes.
-
 En
el diálogo de División de Celdas, establezca: En
el diálogo de División de Celdas, establezca:
columnas = 1
filas = 3
Tildar: Combinar celdas antes de dividir
- Hacer un clic en Aceptar
para cerrar el diálogo.
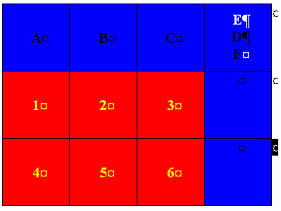 Está
nuevamente con tres celdas en la última columna. Pero el texto quedó en la celda de arriba. De
manera que, Dividir Celdas, no es lo mismo que Deshacer, la
combinación. Está
nuevamente con tres celdas en la última columna. Pero el texto quedó en la celda de arriba. De
manera que, Dividir Celdas, no es lo mismo que Deshacer, la
combinación.
 Si creó más de una columna con
su División, los contenidos de la celda serán divididos entre las
columnas. Porqué no con las filas??? Yo no tengo una pista! Si creó más de una columna con
su División, los contenidos de la celda serán divididos entre las
columnas. Porqué no con las filas??? Yo no tengo una pista!
Edición Final
-
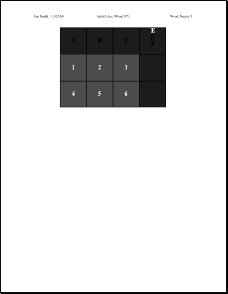 Abrir el encabezado y
escribir, su nombre, 2 espacios, la fecha, TAB, desde el
menú | | , TAB,
Word Proyecto 4. Abrir el encabezado y
escribir, su nombre, 2 espacios, la fecha, TAB, desde el
menú | | , TAB,
Word Proyecto 4.
- Verificar Vista Preliminar de Impresión. Haga
correcciones si es necesario.
-
 Guardar en su
disco Clase como tabla3.doc en la carpeta word proyecto4. Guardar en su
disco Clase como tabla3.doc en la carpeta word proyecto4.
 Como
manejar un disco que está lleno Como
manejar un disco que está lleno
 Imprimir en blanco y negro. Cómo salió su rojo y azul?
Que pasó con el texto. Esto ilustra el problema de las
ilustraciones en colores, impresas en blanco y negro.
Imprimir en blanco y negro. Cómo salió su rojo y azul?
Que pasó con el texto. Esto ilustra el problema de las
ilustraciones en colores, impresas en blanco y negro.
|
|

