 |
Usted puede dibujar
su tabla en lugar de utilizar el botón Dibujar tabla cuando necesita
tabla complicada o una pequeña solamente. No tendrá que hacer tanto
redimensionamiento y fusiones de filas y columnas.
Las herramientas en la barra de Tablas y Bordes,
insumen solo un poco de práctica. Una vez que ya sabe qué pueden hacer,
estará buscando cualquier excusa para crear tablas! |
 |

Dónde están:
JegsWorks >
Lecciones >
Palabras
Antes de que comience...
Proyecto 1: Fundamentos Proyecto 2: Autoherramientas
Proyecto 3: Folleto
Proyecto 4: Informe
Guía
MLA
Crear
Informe 
Tablas 
Barra de Tablas y bordes
Tareas con tabla
 Tabla- Botón Tabla- Botón
 Tabla-Dibujar Tabla-Dibujar
 Tabla- Formato Tabla- Formato
Terminar
Informe
Sumario
Examen
Ejercicios
Buscar
Glosario
|
|
 |
Paso-a-Paso: Dibujar una Tabla |
 |
|
Que aprenderá: |
dibujar el exterior de una tabla
dibujar líneas en una tabla
tabular entre las celdas de una tabla
mover texto entre celdas
agregar una fila dentro de una tabla
agregar una columna dentro de una tabla |
Inicio con:   ,
documento en blanco ,
documento en blanco
Dibujar una Tabla
- Si es necesario, abrir un nuevo documento en blanco.
- Abrir la barra Tablas y Bordes.
- Mostrar ambas reglas en la ventana de Word.
- Hacer un clic en el botón
 Dibujar tabla. Su puntero cambia a
Dibujar tabla. Su puntero cambia a
 ,
la forma de un lápiz. ,
la forma de un lápiz.
-
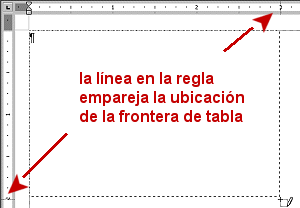 Arrastrar el lápiz para dibujar un
rectángulo de aproximadamente 7,5 cm de ancho por 5 cm de
alto. Mire a las reglas mientras dibuja. Más adelante establecerá
las dimensiones con exactitud. Arrastrar el lápiz para dibujar un
rectángulo de aproximadamente 7,5 cm de ancho por 5 cm de
alto. Mire a las reglas mientras dibuja. Más adelante establecerá
las dimensiones con exactitud.
Una línea punteada
en la regla, muestra donde caerá el borde de la tabla.
 Para
Word 97 no hay la línea en la regla. Tendrá que observar todo con cuidado. Para
Word 97 no hay la línea en la regla. Tendrá que observar todo con cuidado.
-
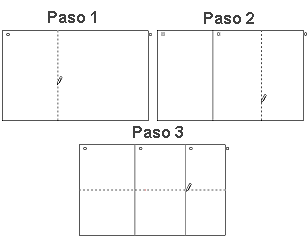 Arrastrar
con el lápiz, para dibujar líneas verticales
en el rectángulo a 2,5 cm y 5
cm en la regla. Arrastrar
con el lápiz, para dibujar líneas verticales
en el rectángulo a 2,5 cm y 5
cm en la regla.
- Usar el lápiz para dibujar una línea horizontal
en el rectángulo a 2,5 cm en la regla vertical.
- Hacer un clic nuevamente en el botón
 Dibujar Tabla, para desactivarlo.
Dibujar Tabla, para desactivarlo.
-
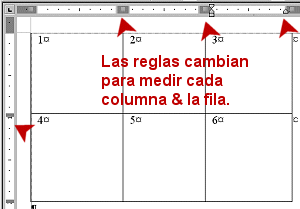 Hacer un clic
en la celda de arriba a la izquierda y escribir
1 . Hacer un clic
en la celda de arriba a la izquierda y escribir
1 .
- Pulsar TAB para mover a la próxima celda a la derecha y
escribir 2 .
- Continuar numerando cada celda y usar TAB
para cambiar celdas. Notar que las reglas cambiaron para la medida
de cada columna y fila.
 Una
fila nueva aparece: Usó la TAB un tiempo demasiados. Solo debe
usarse Deshacer para librarse de ella. Una
fila nueva aparece: Usó la TAB un tiempo demasiados. Solo debe
usarse Deshacer para librarse de ella.
Borrar y Dibujar Otra Vez
De hecho, borrar y dibujar líneas es muy divertido. Después que
tenga texto en sus celdas, pese a todo, las cosas no vuelven a ser
como antes.
- Hacer un clic en el botón
 Borrador. El puntero cambia por
Borrador. El puntero cambia por
 que es la forma del borrador.
que es la forma del borrador.
-
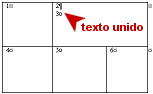 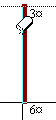 Hacer un clic en la línea divisoria
entre la celda 2 y la 3. Cuando se vea resaltada,
soltar el
botón del ratón y la línea será borrada. El contenido de las dos
celdas ahora muestran los dos párrafos en una sola celda. Hacer un clic en la línea divisoria
entre la celda 2 y la 3. Cuando se vea resaltada,
soltar el
botón del ratón y la línea será borrada. El contenido de las dos
celdas ahora muestran los dos párrafos en una sola celda.
Tiene que arrastrar para borrar líneas a través de una o más
celdas.
 Con
Word 97 debe arrastrar hacia abajo la línea para escogerlo en
todas las situaciones. Con
Word 97 debe arrastrar hacia abajo la línea para escogerlo en
todas las situaciones.
-
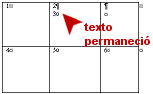 Hacer un clic nuevamente en el botón Hacer un clic nuevamente en el botón
 de Dibujar Tabla y dibujar una línea para dividir
nuevamente en dos celdas a la celda combinada. Word
conectará fácilmente su línea a la ya existente, pero el contenido
de la celda permanecerá en la celda 2.
de Dibujar Tabla y dibujar una línea para dividir
nuevamente en dos celdas a la celda combinada. Word
conectará fácilmente su línea a la ya existente, pero el contenido
de la celda permanecerá en la celda 2.
Seleccionar y Mover Texto en la Celda
Necesita mover nuevamente el texto de vuelta a la
celda C1. Este es tan corto que sería más fácil volver a escribirlo,
pero necesita algo de práctica. En una tabla, seleccionar lo
que usted quiere y llevarlo a una nueva ubicación, puede resultar un
poco dificultoso.
-
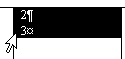 Cambiar Cambiar
 Dibujar Tabla, desactivándola mediante un nuevo clic.
Dibujar Tabla, desactivándola mediante un nuevo clic.
- Mover el puntero hacia la izquierda de la
línea que lleva el número 3. Hacer un clic y así
seleccionar toda la celda. La parte resaltada, incluye el
sector de la izquierda y todo el espacio en blanco a la derecho
del texto.
Esto no es lo que se quería! Solo se necesita una línea.
- Deshacer.
-
 Poner
el cursor a la izquierda del 3 , mantener
apretada la tecla Bloq Mayús. y pulsar
una vez la tecla
con Flecha a la izquierda. Ahora ha sido
seleccionado el número 3 . Podría
arrastrar para seleccionar. No obstante lo que podría parecer, es
muy fácil seleccionar toda la celda. Poner
el cursor a la izquierda del 3 , mantener
apretada la tecla Bloq Mayús. y pulsar
una vez la tecla
con Flecha a la izquierda. Ahora ha sido
seleccionado el número 3 . Podría
arrastrar para seleccionar. No obstante lo que podría parecer, es
muy fácil seleccionar toda la celda.
-
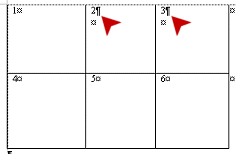 Arrastrar el
3 hasta la celda C1 a la derecha. Se
estará de vuelta en el lugar donde se empezó, excepto por Arrastrar el
3 hasta la celda C1 a la derecha. Se
estará de vuelta en el lugar donde se empezó, excepto por
 una
marca de párrafo o con una
marca de párrafo o con

  dos.
dos.
Más marcas de párrafo sobrantes, pueden cambiar la altura de las
filas.
- Borrar las marcas de párrafo.
Insertar Fila
-
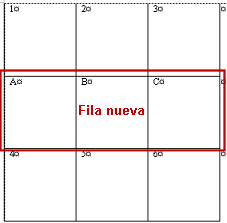 Poner
el cursor en la celda en el rincón de abajo a la derecha. Poner
el cursor en la celda en el rincón de abajo a la derecha.
-
Desde el menú seleccionar,
| |
 Hacer un clic en
el botón Hacer un clic en
el botón
 para Insertar Filas de la barra de herramientas Estándar. Aparecerá la nueva fila arriba de la actual.
para Insertar Filas de la barra de herramientas Estándar. Aparecerá la nueva fila arriba de la actual.
- Etiquetar las celdas en la nueva fila con las
letras A, B, C.
Tamaño: Altura y Ancho de Celda
Word 97 y Word 2000 son algo diferentes cuando se trata de
establecer la altura y el ancho a partes de la tabla.
-
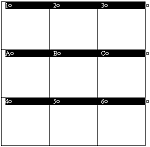 Arrastrar
a través, desde la celda A1 , hasta la celda C3,
seleccionando todas las celdas. Arrastrar
a través, desde la celda A1 , hasta la celda C3,
seleccionando todas las celdas.
-
Desde el menú seleccionar, |
.
En la ficha Columna establecer un ancho de 2,5 cm.
En la ficha Fila, definir una altura de 2,5 cm.
 desde el menú seleccionar,
| desde el menú seleccionar,
|
Fijar el Ancho de Columna = 2,5 cm y la
Altura de Fila en exacto, 2,5 cm. Debe
escribirse en la unidad de medida que se utilice, si no coincide
con lo que se muestra.
Para empezar, si se dibujó con
precisión la tabla, no se observará que haya demasiados cambios.
Insertar Columna
-
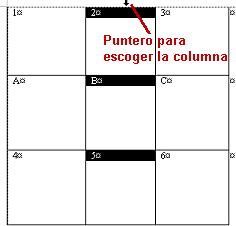 Seleccionar la columna B mediante el
movimiento del puntero arriba de la columna hasta que el puntero
cambie por Seleccionar la columna B mediante el
movimiento del puntero arriba de la columna hasta que el puntero
cambie por
 ,
entonces hacer un clic. ,
entonces hacer un clic.
-
 Hacer un clic en el botón Hacer un clic en el botón
 de Insertar Columnas. Aparece una nueva columna a la
izquierda de lo que era la columna B.
de Insertar Columnas. Aparece una nueva columna a la
izquierda de lo que era la columna B.

  Desde el menú seleccionar,
| | Desde el menú seleccionar,
| |
-
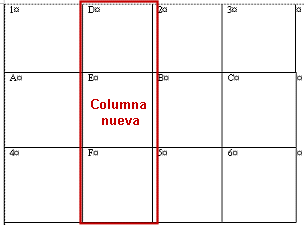 Hacer
un clic
en la celda al tope de la nueva columna y escribir una D. Hacer
un clic
en la celda al tope de la nueva columna y escribir una D.
- Pulsar la tecla de flecha abajo, para moverse
hacia la próxima celda en blanco. Escribir una E
adentro.
- Repetir con una F para la última celda en blanco.
-
 Guardar como
tabla2.doc en su disco Clase. Guardar como
tabla2.doc en su disco Clase.
 Como
manejar un disco que está lleno Como
manejar un disco que está lleno
|
|

