Si hay varias maneras de ejecutar una tarea, verá una
lista con viñetas a la derecha. Las acciones específicas para
 Word 97
o
Word 97
o  Word 2000
o
Word 2000
o
 Word 2002 o
Word 2002 o
 Word
2003 están marcadas con un icono.
Word
2003 están marcadas con un icono.
|
Para Seleccionar - |
Haga una de estas cosas - |
celda
|
-
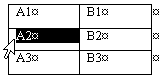 Hacer
un clic
en el borde izquierdo de una celda Hacer
un clic
en el borde izquierdo de una celda
- Arrastrar a través de la celda, más allá de la marca de fin
de celda
-
 Usar TAB para mover
dentro de la celda, desde otra celda Usar TAB para mover
dentro de la celda, desde otra celda
-
   |
|
|
|
La celda completa es seleccionada si la marca del fin de celda
es incluida en el resaltado. |
texto en una celda
|
Colocar el cursor en un extremo del texto a seleccionarse y...
|
múltiples celdas
|
-
Arrastrar les celdas a través
-
Hacer un clic en la primer celda, mantener la tecla de
MAYúS. apretada
y hacer un clic en la última celda. Todas las celdas comprendidas
serán seleccionadas.
-
 Mover el cursor hasta la
primer celda, mantener MAYúS. apretada, y usar teclas
de flechas para moverse hasta la última celda, Todas las
celdas
intermedias serán seleccionadas. Mover el cursor hasta la
primer celda, mantener MAYúS. apretada, y usar teclas
de flechas para moverse hasta la última celda, Todas las
celdas
intermedias serán seleccionadas.
|
fila
|
-
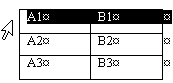 Hacer un clic en el borde izquierdo de la fila cuando
el puntero tiene la forma Hacer un clic en el borde izquierdo de la fila cuando
el puntero tiene la forma
 de la flecha de seleccionar.
de la flecha de seleccionar.
-
 |
|
-
La fila completa es seleccionada cuando la marca de fin de fila
es incluida en lo resaltado. |
columna
|
-
Hacer un clic al tope de la columna cuando los
punteros tienen la forma
 de flecha para abajo
de flecha para abajo
-
 |
|
-
   |
|
|
|
|
filas o columna múltiples
|
Seleccionar una fila o columna, mantener apretada
MAYúS y...
  Filas o
columnas no adyacentes : Seleccionar una fila o columna, mantener
apretada la tecla CTRL mientras se seleccionan filas o columnas no
adyacentes. Filas o
columnas no adyacentes : Seleccionar una fila o columna, mantener
apretada la tecla CTRL mientras se seleccionan filas o columnas no
adyacentes.
|
tabla completa
|
- Arrastrar para seleccionar todas las filas en la tabla,
incluyendo todas las marcas de fin de fila.
-
 Hacer un clic en la tabla y
pulsar ALT + 5 en el sector numérico, con BloqNum en no. Hacer un clic en la tabla y
pulsar ALT + 5 en el sector numérico, con BloqNum en no.
-
 |
|
-
   |
|
|
|
|
 Navegar
a lugares determinados, mediante teclas- Navegar
a lugares determinados, mediante teclas- |
hasta celda próxima
|
TAB |
hasta celda precedente
|
MAYúS. + TAB |
texto hasta parada de tab dentro de celda
|
CTRL +
TAB |
hasta otra fila
|
Teclas
con Flechas para Arriba o para Abajo |
hasta primer celda en la fila
|
ALT +
INICIO |
hasta la última celda en la fila
|
ALT +
FIN |
hasta la primer celda en la columna
|
ALT +
Re Pág. |
hasta la última celda en la columna
|
ALT +
Av Pág. |
|
Para Agregar - |
nueva fila
|
-
 Nueva
fila será arriba de la fila(s) seleccionadas Nueva
fila será arriba de la fila(s) seleccionadas
- Hacer un clic en el botón
 Insertar Fila. Insertar Fila.
- Hacer un clic Derecho,.
- |
-
   |
| | tanto sea como Filas Abajo
|
| | tanto sea como Filas Abajo
Si se seleccionan filas múltiples, así es como muchas serán
creadas. |
nueva fila debajo de la última fila
|
 Con el cursor en la
última celda o última fila, pulsar TAB. Aparece una nueva fila
abajo de la última fila previa en la tabla, con el mismo formato. Con el cursor en la
última celda o última fila, pulsar TAB. Aparece una nueva fila
abajo de la última fila previa en la tabla, con el mismo formato. |
nueva columna
|
-
 Seleccionar una columna - La nueva columna estará a la
izquierda de la columna(s) seleccionada(s)
Seleccionar una columna - La nueva columna estará a la
izquierda de la columna(s) seleccionada(s)
- Hacer un clic en el botón
 Insertar Columna..
Insertar Columna..
- Hacer un clic Derecho.
- |
Si múltiples columnas son seleccionadas, es así como muchas
serán creadas. |
texto antes de una tabla al comienzo de un documento
|
|
un nuevo párrafo dentro de una celda
|
ENTRAR |
|
Para Mover o Copiar - |
celda
|
Seleccionar celda...
- Cortar o copiar; mover cursor hasta nueva celda; pegar. Reemplazar
contenidos de los lugares de celdas en nueva ubicación.
- Arrastrar y dejar caer (mover)
- Arrastre derecho y dejar, seleccionar Copiar Aquí, o Mover
Aquí.
|
contenidos de celda(s)
|
Seleccionar los contenidos de celda...
-
Cortar o copiar; mover cursor a nuevas celdas; pegar. Agregar
a contenidos de celdas en nueva locación, a menos que haya
seleccionado toda la nueva celda.
-
Arrastrar y dejar caer.
-
Arrastre derecho y dejar, seleccionar Copiar Aquí y Mover
Aquí.
Si se quiere copiar o mover más de un párrafo desde una celda
como texto regular en lugar de como la celda de una tabla, no se
incluya la marca de fin de celda en la selección. |
fila(s)
|
Seleccionar fila(s)...
- Cortar o copiar; mover cursor hasta nueva ubicación, pegar.
- Arrastrar y dejar en la nueva locación.
- Arrastrar con botón derecho y dejar, seleccionar Copiar Aquí
o Mover Aquí
|
columnas(s)
|
Seleccionar columna(s)...
-
Cortar o copiar; mover cursor hasta nueva ubicación, pegar.
-
Arrastrar y dejar en nueva locación.
-
Arrastrar con botón derecho y dejar, seleccionar Copiar Aquí o
Mover Aquí.
|
tabla completa
|
- Seleccionar toda la tabla, cortar o copiar y pegar en la
nueva locación.
- Seleccionar toda la tabla, arrastre derecho y dejar;
seleccionar Copiar Aquí o Mover Aquí.
-
 Seleccionar
toda la tabla y arrastrar hacia la nueva locación, pero ya deben
de haber párrafos allí. Seleccionar
toda la tabla y arrastrar hacia la nueva locación, pero ya deben
de haber párrafos allí.
-
   Arrastrar
la tabla por la manija
Arrastrar
la tabla por la manija
 Mover
Tabla, a cualquier parte de la página, aunque todavía no haya
párrafos allí. Mover
Tabla, a cualquier parte de la página, aunque todavía no haya
párrafos allí.
|
|
Para Eliminar |
contenidos de una celda
|
Seleccionar la celda pulsar ELIMINAR |
una celda
|
Con el
cursor en la celda,
- Hacer un clic Derecho.
-
 |
|
-
   | |
| |
En el diálogo Eliminar Celdas, o eliminar toda la fila o toda
la columna. |
una fila o columna
|
Seleccionar la fila o columna (incluyendo la marca de final de
filas); desde el menú de clic derecho o desde el menú de Tabla,
Eliminar fila(s) o . (Pulsando la tecla ELIMINAR, solo
elimina los contenidos de las celdas) |
contenidos de tabla solamente
|
Seleccionar todas las celdas. Pulsar ELIMINAR |
la tabla completa y sus contenidos
|
Seleccionar la tabla incluyendo el final del las marcas de fin de
fila.
- Cortar la tabla.(La tecla ELIMINAR no lo hará! Esto
solo borra el contenido.)
-
 |
|
-

  | | | |
|
|
Para Cambiar Tamaño - |
ancho y altura de la celda
|
- Mover puntero sobre la línea de la grilla, hasta que cambia
a
 o o
 y después arrastrar para cambiar el tamaño de las celdas.
y después arrastrar para cambiar el tamaño de las celdas.
-
 Usar el diálogo |
Usar el diálogo |
-
   | Seleccionar
ficha de Celda o Columna y ver el ancho. Seleccionar etiqueta
Fila y fijar su altura. | Seleccionar
ficha de Celda o Columna y ver el ancho. Seleccionar etiqueta
Fila y fijar su altura.
Cambiando las dimensiones de una celda, cambia la fila y la
columna dentro de las que se encuentra esa celda. |
altura de fila
|
- Mover punteros sobre líneas de grilla hasta que cambia a
 y después arrastrar para cambiar la altura de la fila.
y después arrastrar para cambiar la altura de la fila.
-
 Usar el diálogo |
Fijando la altura cambiará la misma para toda la fila.
Usar el diálogo |
Fijando la altura cambiará la misma para toda la fila.
-
   |
Seleccionar ficha Fila y fijar la altura. |
Seleccionar ficha Fila y fijar la altura.
|
ancho de columna
|
- Mover puntero sobre la línea de la grilla, hasta que cambia
por
 y después arrastrar para cambiar el tamaño de la columna.
y después arrastrar para cambiar el tamaño de la columna.
-
 Usar el diálogo |
Fijando el ancho cambiará el ancho de toda la columna.
Usar el diálogo |
Fijando el ancho cambiará el ancho de toda la columna.
-
   |
Seleccionar ficha y fijar el ancho.
|
Seleccionar ficha y fijar el ancho.
|
ancho y altura de tabla
|
- Redimensionar columnas o filas para cambiar el tamaño de la
tabla.
-
   |
Seleccionar etiqueta Tabla y fijar las dimensiones.
|
Seleccionar etiqueta Tabla y fijar las dimensiones.
-
   Arrastrar
la manija Arrastrar
la manija
 de Redimensionar Tabla, abajo a la derecha de la tabla. Todas
las filas y columnas son ajustadas proporcionalmente.
de Redimensionar Tabla, abajo a la derecha de la tabla. Todas
las filas y columnas son ajustadas proporcionalmente.
 Usar los botones, Distribuir
uniformemente, para hacer que las filas y
columnas tengan el mismo tamaño. Usar los botones, Distribuir
uniformemente, para hacer que las filas y
columnas tengan el mismo tamaño. |
~~ 1 Cor. 10:31 ...hagan cualquier otra cosa, háganlo todo para la gloria de Dios. ~~

