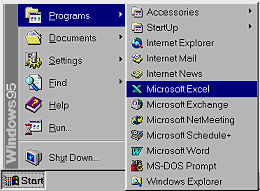|
You have several choices of how to
open Excel and then the spreadsheet that you need. You will not use all of
these in these lessons. But you may need to use one of these alternate
methods sometime.
Choices to open Excel:
-
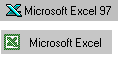 Work through the Start menu to find the shortcut. Work through the Start menu to find the shortcut.

|
-
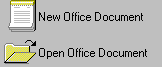 Use the Office icons on the Start
menu. Use the Office icons on the Start
menu.
|
-
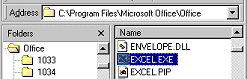 Find the file
Excel.exe in Explorer and double-click on
it. Find the file
Excel.exe in Explorer and double-click on
it.
|
-
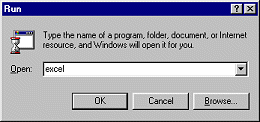 On
the Start menu, open the Run box, type in excel, and click on
OK. On
the Start menu, open the Run box, type in excel, and click on
OK.
|
-
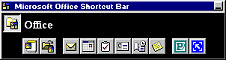 Use the Office Shortcuts Bar to open a new Office document.
Use the Office Shortcuts Bar to open a new Office document.
|
|
 |

Where you are:
JegsWorks >
Lessons >
Numbers
Before
you start...
Project 1: Excel Intro
Interface

Toolbars
Task
Pane
 
Smart Tags
 
 Open Excel Open Excel
Select & Navigate
Common Tasks
Summary
Quiz
Exercises
Project 2: Excel Basics
Project 3: Format & Arrange
Project
4: Groups & Formulas
Project 5: Design
Search
Glossary
Appendix
|
|
Choices to open an existing spreadsheet:
- Menu: Use the Excel menu | to bring up the Open dialog.
- Menu - recent files: At the bottom of the File menu, click on
a recently opened spreadsheet.
- Toolbar button: Use the Excel toolbar button
 to open the Open dialog.
to open the Open dialog.
-
 Task
pane: In the New Workbook task pane, select a recently opened
workbook or click on More workbooks... to see the Open dialog. Task
pane: In the New Workbook task pane, select a recently opened
workbook or click on More workbooks... to see the Open dialog.
 Task pane: In the Getting Started task pane, select a recently
opened workbook or click on More... to see the Open dialog.
Task pane: In the Getting Started task pane, select a recently
opened workbook or click on More... to see the Open dialog.- Explorer: Use Explorer to find the spreadsheet file and then double-click it. Excel
will open and then open the spreadsheet.
You won't go through all of these choices here, just enough to get you
going.
 |
Step-by-Step: Open Excel & Spreadsheet |
 |
What you will learn: |
to open Excel when Office is installed
to
open Excel when it is installed alone
to open a spreadsheet from a disk
to open a spreadsheet from the Internet |
Start with:
 (Windows Desktop with no applications open.)
(Windows Desktop with no applications open.)
If MS Office is installed:
-
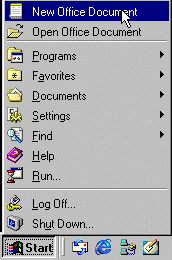 Open the Start menu and click on . Open the Start menu and click on .
 || ||
A dialog box will appear with tabs for different types of documents,
depending on what Office applications you have installed.
-
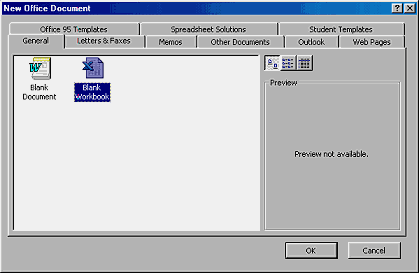 Select the General tab and Blank
Workbook. Select the General tab and Blank
Workbook.
Your dialog probably has different tabs than the illustration shows.
Notice the different icons for the different kinds of Office
documents. The icons are somewhat different in different versions of
Office.
- Click on the OK button. Excel opens with a fresh blank
worksheet.
If MS Office is not
installed
You must find the Start menu icon for Excel.
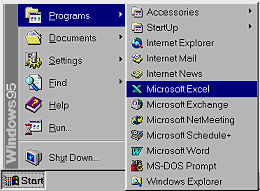
- Click on |
| .
 || ||
Excel will open with a blank workbook.
Open Spreadsheet: from disk
Start with: resource files
installed,
 (Excel open)
(Excel open)
- Click
 the
Open button on Excel's Standard toolbar. The Open dialog appears. the
Open button on Excel's Standard toolbar. The Open dialog appears.
-
In the Open dialog, type the path
C:\My Documents\complit101\numbers\budget.xls

- In the text box Files of type:, choose All Microsoft Excel Files,
and click on Open. The spreadsheet opens. Excel remembers
which sheet was showing and what row and column were at the top the last time
you opened this workbook.
-
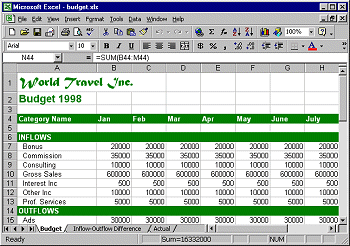 If necessary,
click on the tab
Budget at the bottom of the window to make it the active sheet. If necessary,
click on the tab
Budget at the bottom of the window to make it the active sheet.
 If the row 1 is not showing,
hold the CTRL key down and press the HOME key
(CTRL + HOME). The sheet will scroll up to
show cell A1 at the top. Your first keyboard shortcut for Excel! If the row 1 is not showing,
hold the CTRL key down and press the HOME key
(CTRL + HOME). The sheet will scroll up to
show cell A1 at the top. Your first keyboard shortcut for Excel!
- From the menu select | .
The Save As dialog opens.
 In the Save As dialog, save the
spreadsheet to your Class disk with its same name, budget.xls . In the Save As dialog, save the
spreadsheet to your Class disk with its same name, budget.xls .
 How to handle a full disk How to handle a full disk
- Close the spreadsheet by clicking
 the Close button at the upper right of the workbook window. (Be careful
to click the right one or you will close Excel instead of just the spreadsheet.)
the Close button at the upper right of the workbook window. (Be careful
to click the right one or you will close Excel instead of just the spreadsheet.)
Open Spreadsheet: from Web
If for some reason you do not have the resource files on your computer, you
can open the spreadsheet from the web site. It is a bit confusing, however.
Internet Explorer will load Excel spreadsheets in the browser window. With a
little work you can do your work anyway. Things just look a bit strange.
 You cannot
open two spreadsheets with the same name at the same time, even when they are in
different locations. If you have budget.xls open from the steps above, you must
close it before continuing. You cannot
open two spreadsheets with the same name at the same time, even when they are in
different locations. If you have budget.xls open from the steps above, you must
close it before continuing.
Start with:
 Internet Explorer open
(You probably have it open to read these directions!) Internet Explorer open
(You probably have it open to read these directions!)
- Open a new browser window by using the key combo CTRL + N.
- In the new window, type in the address text box: http://www.jegsworks.com/Lessons/resources/numbers
resources/budget.xls
- Click
 the Go
button or press ENTER. Internet Explorer downloads the spreadsheet into the
browser window. If a dialog appears, choose Open. the Go
button or press ENTER. Internet Explorer downloads the spreadsheet into the
browser window. If a dialog appears, choose Open.The Formula bar is added
to the set of toolbars, but you are missing the Standard and Formatting bars.
A new button Tools shows to the right of History, however.
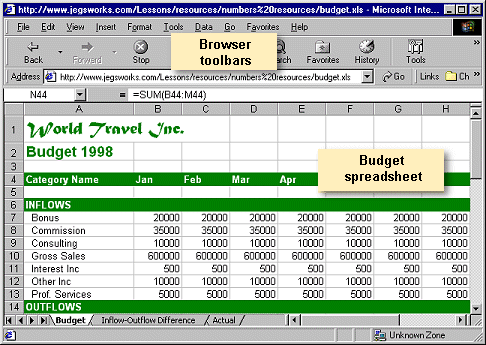
- Click
 the Tools button. Excel's other toolbars show now. If your window is small, you
may not have much room left for the spreadsheet!
the Tools button. Excel's other toolbars show now. If your window is small, you
may not have much room left for the spreadsheet!
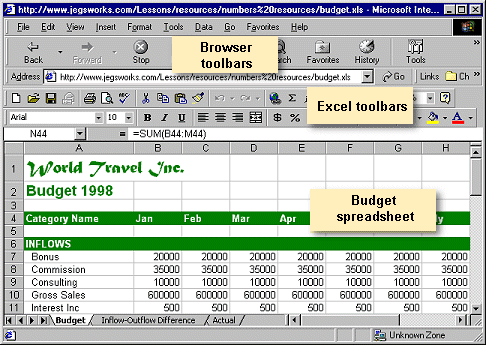
- Experiment by hiding and revealing the various bars:
Right click on a toolbar. A list of possible toolbars displays. Click on a name that has a checkmark beside it
to hide that toolbar. Click on a name that does not have a checkmark to display that toolbar. Which toolbars do you think you will need to work with this spreadsheet?
Note: The Status Bar is configured for Internet Explorer, not for Excel. There
does not seem to be a way to change this. Therefore, the AutoCalculate area is
not available.
-
If you did not save the spreadsheet in the directions above, from the menu select | .
The Save As dialog opens.
 In the Save As dialog, save the
spreadsheet to your Class disk with its same name, budget.xls . In the Save As dialog, save the
spreadsheet to your Class disk with its same name, budget.xls .
 How to handle a full disk How to handle a full disk
 While you can open a spreadsheet from
the Internet, you cannot save it back to the Internet location. That choice does
not even show on the File menu! You must save to a location on your computer, to
a removable disk, or to an Internet location that you have permission to access. While you can open a spreadsheet from
the Internet, you cannot save it back to the Internet location. That choice does
not even show on the File menu! You must save to a location on your computer, to
a removable disk, or to an Internet location that you have permission to access.
- Close the Internet Explorer window that shows the spreadsheet.
|

![]()