|
Using | you can
create, move, and delete folders and shortcuts. You can also make these
changes from Explorer or My Computer. After all, Organize Favorites is
actually a specialized My Computer window. The shortcuts are stored in
C:\Windows\Favorites.
You can drag or delete shortcuts directly in the left
pane in Internet Explorer or on the Favorites menu, but you cannot create
a folder directly on the menu.
Some special folders are created
inside Favorites when IE is installed. Of special interest is the folder
Links, which contains the links that are shown on the Links bar. You
can personalize this bar simply by adding links to the sites you visit the
most.
|

![]()
![]()
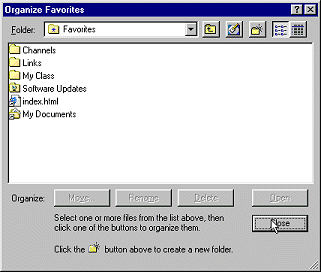 A dialog opens from which you can manage the folders and shortcuts.
A dialog opens from which you can manage the folders and shortcuts.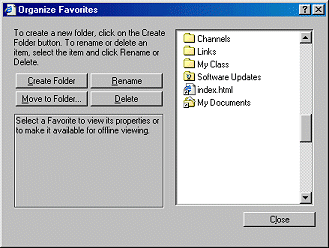
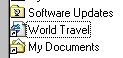 Click on index.html once to select it and, after a pause, click it again to edit it. Retype the name as
Click on index.html once to select it and, after a pause, click it again to edit it. Retype the name as 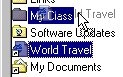
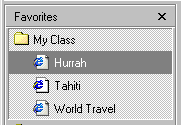 In the Favorites pane open, if necessary, the folder My Class to see the shortcut World
Travel along with the shortcuts to Tahiti and Hurrah.
In the Favorites pane open, if necessary, the folder My Class to see the shortcut World
Travel along with the shortcuts to Tahiti and Hurrah.