 |
Paths to Files and Folders
In the Address Bar you can also type the path to
a folder or a file. This lets
you work in the IE window with some things besides web
pages. However, you may think you have lost your browser! The toolbar may change
considerably.
How confusing is
it?
A normal URL to a page on the Web
looks like:
http://www.jegsworks.com/Lessons/connecting.htm
It starts with the protocol, then the domain name, then the path to the particular
page.
A path to a file on your computer
looks like:
c:\My Documents\complit101\mypage.htm
A path to a folder on your computer
looks like:
c:\My
Documents\complit101\
How is a path is different from a URL? The
slashes go the other direction. There is a drive letter instead of a
protocol. Subtle but very important differences.
|
 |

Where you are:
JegsWorks >
Lessons > Web
Before you start...
Project 1: Browser Basics Connecting
IE Interface
Navigating 
 Techniques Techniques
 Frames Frames
 Back/Forward Back/Forward
 History History
 Problems Problems
 Errors Errors
 Forms Forms
 Favorites Favorites
 Organize Organize
 Address Bar Address Bar
 Address Paths Address Paths
Printing
Saving
Searching
Summary
Quiz
Exercises
Project 2: HTML Basics
Search
Glossary
Appendix
|
|
What can happen?
If you enter the path to a file or to just a folder
in the Address Bar, what you see may puzzle you. Here are the
possibilities.
|
Path to File: |
|
|
Path to Folder: |
IE will show what's in that folder, just like
Explorer and My Computer do when using Web view. The
toolbar will show Explorer buttons.
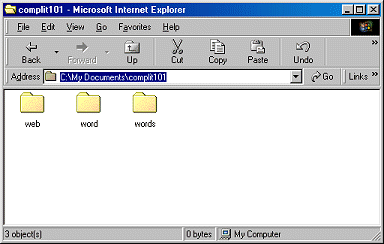
 Surprise! The list of addresses
in the drop list changes to a folder tree.
Surprise! The list of addresses
in the drop list changes to a folder tree.
|
How to get back to IE if the toolbars changed?
-
Use the Back button.
-
If you are already looking at the drop list
of sites on the Address Bar, scroll to the bottom of the tree. Click on
 the IE icon and you are returned to your Home page.
Success!
 |
Step-by-Step: Address Bar Paths |
 |
|
What you will learn:
|
to enter a path
to return to
IE interface
|
Start with:

Your browser can display some kinds of files on your hard drive.
It can be quite a shock, if you are not expecting some of the changes that
occur when you do this.
In IE: Text File
-
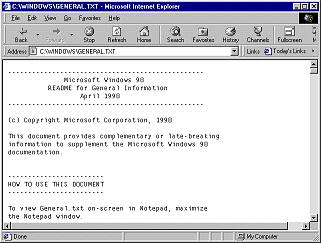 In the Address Bar type the full path C:/Windows/General.txt and press ENTER. In most cases, this plain text file displays right in the browser window instead of opening another program. The extension txt is one that IE understands, so
it can display the file contents. In the Address Bar type the full path C:/Windows/General.txt and press ENTER. In most cases, this plain text file displays right in the browser window instead of opening another program. The extension txt is one that IE understands, so
it can display the file contents.
The toolbar buttons do not
change for a text file.
 Be careful to use the forward slash that is used for web addresses instead of the backslash that is used for a path on your computer. If you use backslashes, Notepad or another text editor will open and display the file. This time we don't want that. Be careful to use the forward slash that is used for web addresses instead of the backslash that is used for a path on your computer. If you use backslashes, Notepad or another text editor will open and display the file. This time we don't want that.
In IE: Word doc
This part assumes that you have some version of Word installed on your computer
 Open a new browser window with the key combo CTRL + n. Open a new browser window with the key combo CTRL + n.
- In the Address Bar of the new window, type the path to the Word document
C:\My Documents\complit101\word\Win98 article.doc . Watch the
spacing!
This file is in the resource files that you installed on your hard drive.
If you don't have this file, you may use the URL
http://www.jegsworks.com/Lessons/resources/words
resources/Win98 article.doc
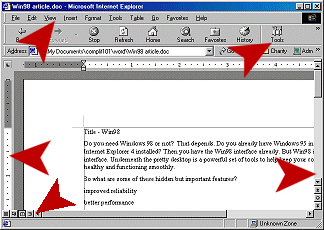 The document opens in the browser window instead of starting up Word. The document opens in the browser window instead of starting up Word.
- Look at the window. What has
changed? What is the same?
The red arrows point out features from Word: Word's menu, a new button, rulers, and Word's buttons at the right and bottom left
- Open each of the menus to see the commands. Internet Explorer's or Word's?
-
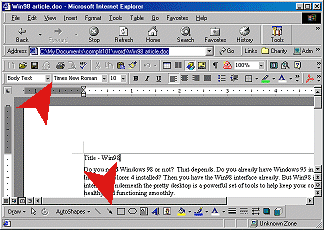 Click on Click on
 the new button Tools. Surprise! Word toolbars appear. Now you have the formatting and editing features of Word, without having to open a separate program. the new button Tools. Surprise! Word toolbars appear. Now you have the formatting and editing features of Word, without having to open a separate program.
The downside is that all these bars take up lots
of room, and confuse the eye.
In IE: Folder
-
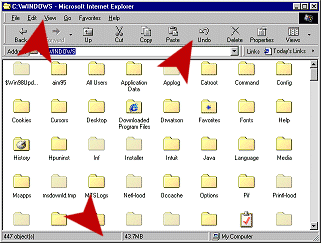 In the Address Bar type the partial path C:/Windows and press ENTER. In the Address Bar type the partial path C:/Windows and press ENTER.
What has changed?
-
Open the menus. Which have
changed?
The Status Bar is different. The Toolbar now shows
Explorer buttons and the window shows the contents of the folder Windows. Wow! That will make your heart pound if you aren't expecting it!!
-
 Scroll
down the window until you find the file General.txt and then
double-click
it. (If you have trouble finding it, rearrange
the icons by Name | | . Then the files will be in alphabetical order.) Scroll
down the window until you find the file General.txt and then
double-click
it. (If you have trouble finding it, rearrange
the icons by Name | | . Then the files will be in alphabetical order.)
The program that is associated with the extension txt (Notepad by default) will open
and display the file. Did you think the file would show up in the same window as the
icon? Not this time. The window behaves like Explorer instead of like Internet Explorer. (Even the names are confusing now!)
- Close
Notepad.
Return to Browser Interface
-
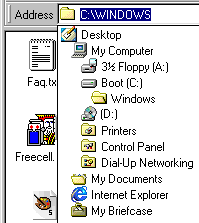 Click on the arrow at the end of the Address Bar. A change! The drop list now
shows the hierarchy of folders on your computer instead of the
addresses that you typed. A person could get really confused! Click on the arrow at the end of the Address Bar. A change! The drop list now
shows the hierarchy of folders on your computer instead of the
addresses that you typed. A person could get really confused!
How can
you get back to the regular Internet Explorer from here??
- Select
 Internet Explorer from the drop list. The
window returns to Internet Explorer and shows your Home page. Internet Explorer from the drop list. The
window returns to Internet Explorer and shows your Home page.
-
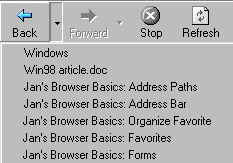 Open the drop list for the Back button.
It shows all the places you've been, including the Word document and the
Windows folder. Open the drop list for the Back button.
It shows all the places you've been, including the Word document and the
Windows folder.
 Another
way to
return to IE is to use the Back button on the Toolbar to return to a previous HTML page.
You will lose the items you skip in the Back button list, however. Another
way to
return to IE is to use the Back button on the Toolbar to return to a previous HTML page.
You will lose the items you skip in the Back button list, however.
|

![]()
![]()