 |
Exercise Word 4-2: Table - Soccer Standings
|
What you will do: |
modify an existing document
create a
table
format a table
|
Start with:  ,
letter-soccer.doc
,
letter-soccer.doc
- Open the document
letter-soccer.doc from your word project2 folder on
your Class disk. You created this letter in the exercises. You will use the letterhead for the current exercise.
- Save As soccerstandings.doc
on your Class disk.
 How to handle a full disk
How to handle a full disk
- Delete the body of the letter. Be careful not to
delete the anchors for the letterhead objects. When you delete whole
lines, any anchors attached to those lines go, too.
At this point you have only the letterhead material
left. [You could save this as a template if you expected to write
a lot of letters that included the letterhead.]
- Change the header to show Exercise Word 4-2.
- In the first line below the letterhead, type Season
Standings and format with Heading 1 -
Arial Black, 24 pt, Center.
- Draw a table below the heading, about 4” tall with 4 columns and 9 rows. The
first column is about 1.5” wide and the others are about 1” wide. The
top row will be your table headings and the rest will list
teams.
- Use the Distribute Rows
Evenly and Distribute Columns Evenly
buttons on the bottom 8 rows and the right 3 columns.
- In the first row enter Teams , Wins , Losses , Ties as the
column headings.
Format as 50% gray shading, Font color = White, Heading
2 style modified to 14 pt. Center and Center Vertically.
- Enter the team records as follows:
Fireballs - 4/2/0
Lightning
- 5/1/0
Tornadoes - 1/4/1
Wolves
- 2/3/1
Sharks
- 5/0/1
Piranha
- 2/4/0
Bulls
- 3/3/0
Mustangs - 2/3/1
- Center the values for Wins, Losses, and Ties in their
columns.
- Select the Wins
cells for the first 4 teams, which are all in Level 1.
Sort Descending. Whoops. The whole column sorted and
not just the rows selected. Undo.
- Select the last 4
rows and Split Table (Hint: menu Table
| Split table)
- Repeat the
Sort attempted above. This time it should
arrange the Level 1 teams in order by the number of wins.
- Sort Descending the last 4 teams, which are all in Level
2, based on Wins.
- Remove the paragraph mark between the split tables. They
join again.
- Add a column on the left of the table.
- Merge cells in the new column for the Level 1 rows. Type
Level 1 and format to match the column headers. Change text direction to
Bottom to Top.
- Do the same to
create a Level 2 label for the last 4
rows.
- Change the bottom
border to a width of 2¼ for the top
row, the Tornadoes row, and the bottom row. Do this separately for the
cell containing Level 1 since it is a merged cell.
- Center
the entire table.
-
 Save. Save.
 How to handle a full disk
How to handle a full disk
 Print. Print.
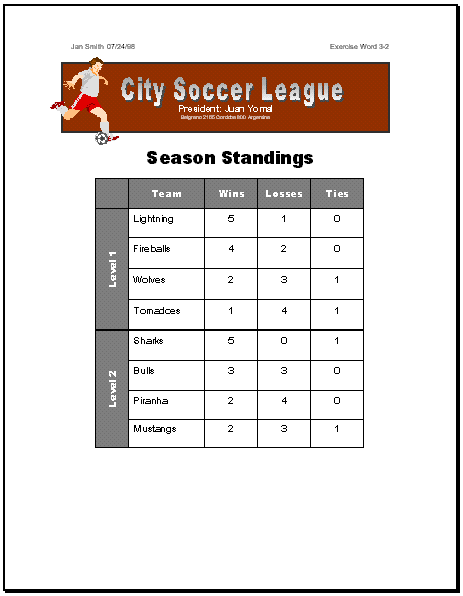
|

