 |
Si sus hojas están
agrupadas, esto es que han sido
seleccionadas juntas, entonces puede copiar, cortar y pegar en todas ellas
de manera simultánea. De hecho, también su escritura será ingresada en todas
las hojas agrupadas simultáneamente.

Hojas Agrupadas - rótulos blancos
Hojas desagrupadas - rótulos grises
Usted deberá desagrupar, para hacer algo en una sola hoja.
 Sea muy, muy
cuidadoso con lo que hace mientras las hojas están agrupadas. Sus acciones
serán aplicada de una sola vez, a todas las hojas agrupadas. Sea muy, muy
cuidadoso con lo que hace mientras las hojas están agrupadas. Sus acciones
serán aplicada de una sola vez, a todas las hojas agrupadas.
|
 |

Dónde están:
JegsWorks >
Lecciones > Números
Antes de empezar...
Proyecto 1: Excel Intro
Proyecto 2: Fundamentos
Proyecto 3: Formato y Ordenar
Dar Formato a Celdas
Dar Formato a Gráfico
Organizar

 Mover Mover
 Insertar Insertar
 Copiar Copiar
 Vínculo Vínculo
 Grupo Grupo
Sumario
Examen
Ejercicios
Proyecto
4: Grupos y Fórmulas
Proyecto 5: Diseño
Buscar
Glosario
Apéndice
|
|

|
Paso a Paso: Grupo
|
 |
|
Que aprenderá
|
agrupar hojas
desagrupar hojas
copiar hacia hojas agrupadas
imprimir el libro de trabajo completo
|
Inicio con:
 viajes20.xls
(de la lección previa)
viajes20.xls
(de la lección previa)
Agrupar Hojas
Las hojas para cada viaje tendrán arriba la misma información. Puede
copiar las rótulos de los títulos y columnas de todas ellas al
mismo tiempo agrupando esas hojas.
 Debe tener mucho cuidado con lo que hace, mientras las hojas se encuentren agrupadas, ya que eso mismo
será hecho en todas las hojas del grupo. Debe tener mucho cuidado con lo que hace, mientras las hojas se encuentren agrupadas, ya que eso mismo
será hecho en todas las hojas del grupo.
No puede Pegar un vínculo a todas las hojas al mismo tiempo, pero puede
vincular las celdas individualmente en todas las hojas de manera
simultánea. Otra pequeña rareza.
- Seleccionar la ficha para la hoja Nueva Zelandia
y mantener la tecla de Mayúsculas apretada mientras se hace un clic en
Otro. Las tres hojas, Nueva Zelandia, Mundo y Otro son
agrupados lo que se indica al ser blancos sus tres rótulos. (No
necesita incluir la hoja Tahití, ya que su tabla ya está hecha.)

 En
la barra de Título, (Grupo) ha sido agregado después del nombre del
archivo. En
la barra de Título, (Grupo) ha sido agregado después del nombre del
archivo.
Copiar: Hacia Hojas Agrupadas
- En la hoja Especiales seleccionar el rango A1:F4, que
son los títulos y los etiquetas de columnas. Copiar.
Las hojas que usted agrupó eran automáticamente desagrupar cuando usted
hacer un clic en una hoja que no era la parte del grupo.
- Agrupar las hojas Nueva Zelandia, Mundo y Otra otra vez.
- Cambiar a la hoja Nueva Zelandia y seleccionar la celda A1.
- Pegar. Las celdas que ha copiado son pegadas en las tres
hojas agrupadas. (Haga un clic en cada una y mire.) Los formatos son
correcto.
- Mientras aún están agrupadas las hojas, arrastrar la columna C con
un ancho suficiente para poner "Cliente" en una sola línea.
Arrastrar la columna D con un ancho suficiente para poner "Número
de " en una línea y "personas" en otra.
- Desagrupar las hojas mediante clic derecho en uno de
los fichas y elegir desde
el menú que aparece.
 Otra manera de desagrupar, es
mediante clic en una de las hojas y no en el grupo. Pero eso no
funcionará, si usted ha agrupado todas las hojas en el libro de trabajo. Otra manera de desagrupar, es
mediante clic en una de las hojas y no en el grupo. Pero eso no
funcionará, si usted ha agrupado todas las hojas en el libro de trabajo.
- Copiar las partes apropiadas de la hoja Especiales y usar
| | para pegar en cada
hoja con la celda A5 seleccionada:
A11:F15 a Nueva Zelandia
A16:F17 a Mundo
A18:F23 a Otro
- Copiar las celdas con Totales a la hoja Especiales, que
tienen el rango A25:F25.
- Pegar en cada hoja debajo de la entrada del último viaje.
Los totales mostrarán #REF!
No puede pegar esta línea a las hojas como un grupo. Como cada hoja
tiene en la tabla un número de filas diferente, los totales caerán en
una fila distinta para cada hoja.
El Apéndice contiene una lista de todos los Valores de Error

- Corregir las fórmulas de los totales por selección
de las celdas donde deberían ir dichas sumas y hacer clic en
Autosuma.
- Autoajustar todas las columnas y Fila 4 en las tres hojas.
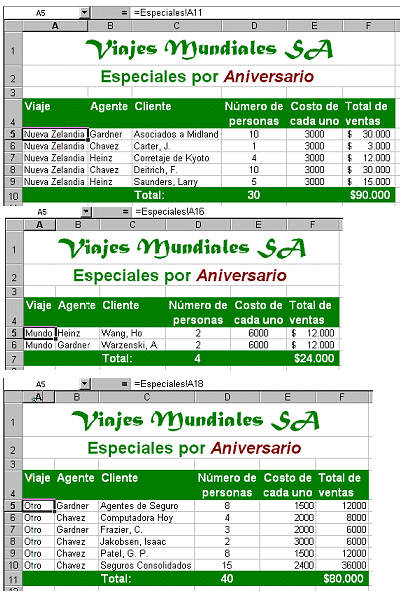
- Agrupar nuevamente las tres hojas.
- Seleccionar |
y crear un
encabezado para las tres hojas nuevas - Nombre Fecha; Nombre
archivo - Nombre hoja ; Excel Proyecto 3 .
-
 Guardar como viajes21.xls en su
disquete Clase, en la carpeta excel proyecto 3.
Guardar como viajes21.xls en su
disquete Clase, en la carpeta excel proyecto 3.
Imprimir: Libro de Trabajo Completo
Preste una cuidadosa atención a que es lo que muestra el diálogo de
Imprimir, es el material que está a punto de imprimir. Si las hojas están
agrupadas, todas serán hojas activas, que es la elección por defecto.
-
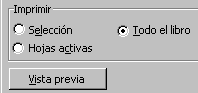 Desde
el menú seleccionar |
elegir Todo el libro. Desde
el menú seleccionar |
elegir Todo el libro.
- Clic en el botón Vista Preliminar de Impresión, en la
parte de abajo del diálogo de Imprimir. Algunas hojas necesitan más de
una página para ser impresas? Este método bastante complicado le
permite ver e imprimir todas las páginas de todas las
hojas, del libro de trabajo. Pero desde aquí no puede elegir imprimir
solamente algunas de las páginas. Puede configurar cada página
separadamente con el botón Configurar...
 Imprimir. Hay 6
páginas ya que cada hoja va a caber en una página - Especiales, Tahití,
Nueva Zelandia, Mundo, Otro y Gráfico de Entradas vendidos. Imprimir. Hay 6
páginas ya que cada hoja va a caber en una página - Especiales, Tahití,
Nueva Zelandia, Mundo, Otro y Gráfico de Entradas vendidos.
- Después de haber terminado de imprimir exitosamente, cierre
el libro de trabajo.
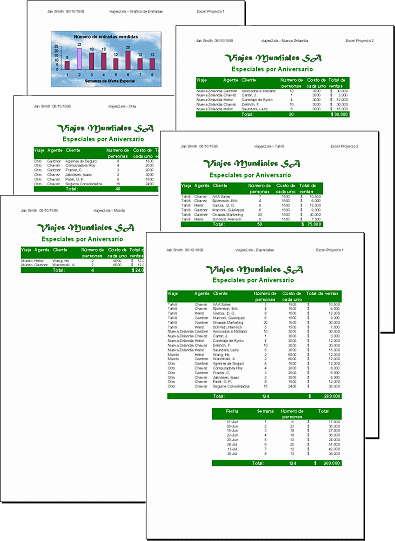
|

