|

|
Paso a Paso: Mover
|
 |
|
Que aprenderá
|
mover arrastrando hacia celdas vacías
mover mediante cortar y pegar
mover celdas a celdas no vacías
mover con arrastre hacia la derecha
mover con comandos de menú
mover una hoja
|
Inicio con:
 viajes16.xls - hoja1
(de la lección previa)
viajes16.xls - hoja1
(de la lección previa)
Tanto si mueve una sola celda, un rango, una fila, o una columna, se
aplica el mismo método. El que elija, dependerá tanto de si la celda de
destino está en blanco como si contiene datos, quiere reemplazar los
mismos o moverlos para insertar los nuevos.
Para practicar con datos que se mueven, primero hágalo con la columna
de los Totales alejándola de la tabla inferior. Después pondrá la tabla
junta nuevamente, moviendo sus otras columnas. Usted cambiará las
posiciones de las columnas de Clientes y Viajes, en la tabla de arriba y
después las del Día y Semana, en la de abajo. Su movimiento final será en
la hoja de Gráfico de entradas vendidas.
Mover: Arrastrar hacia celdas vacías
-
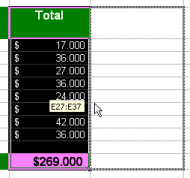 Seleccionar el rango D27:D37, en la columna con el
Total, de la segunda tabla. Moverá esas celdas hasta debajo de la
columna con el Total de ventas de la primer tabla, que está en la
Columna E. Seleccionar el rango D27:D37, en la columna con el
Total, de la segunda tabla. Moverá esas celdas hasta debajo de la
columna con el Total de ventas de la primer tabla, que está en la
Columna E.
-
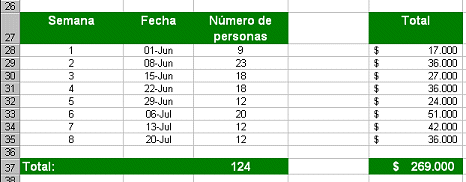 Arrastrar
el borde de la selección hacia la derecha. Arrastrar
el borde de la selección hacia la derecha.
- Cuando el borde del rango E27:E37 está resaltado en color
gris, soltar el botón izquierdo del ratón para dejar caer las
celdas.
Todas las fórmulas todavía funcionan! Las celdas en D27:D37
ahora están en blanco y no se encuentran formateadas.
Mover: Cortar y Pegar
-
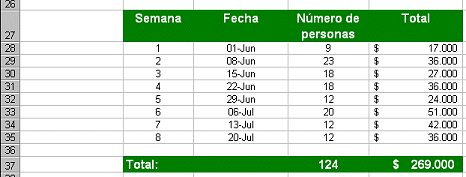 Seleccionar el rango A27:C37 y cortarlo
mediante un clic en el botón Seleccionar el rango A27:C37 y cortarlo
mediante un clic en el botón
 Cortar, o usar la
combinación de teclas CTRL + X. Así lo pegará de manera que la tabla se
halle nuevamente junta. Cortar, o usar la
combinación de teclas CTRL + X. Así lo pegará de manera que la tabla se
halle nuevamente junta.
- Seleccionar la celda B27, la que estará en la celda de
arriba a la izquierda, para su nueva ubicación.
- Pegar con el botón
 Pegar, o usando la
combinación de teclas CTRL + V. Pegar, o usando la
combinación de teclas CTRL + V.
Cuando usted pegó, lo hizo para ambos, para el contenido de la celda
y los formatos. En la columna para el Número de personas, la fórmula
con los Totales cambia, para coincidir con la nueva ubicación.
Excelente!
Mover: Arrastrar hacia celdas no vacías
-
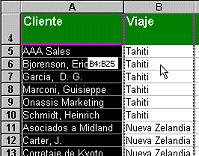 Si es necesario, haga clic en una celda en blanco para
deseleccionar lo que ha pegado. Si es necesario, haga clic en una celda en blanco para
deseleccionar lo que ha pegado.
- Seleccionar el rango A4:A25, que es la columna de los
Clientes de la primer tabla. Usted quiere moverla hacia la derecha,
para que se encuentre entre la columna para los Viajes y la de Número
de Personas.
-
 Arrastrar
la selección por su borde hacia la derecha, hasta que el
rango B4:B25 tenga su borde resaltado en color gris. Suelte
el botón del ratón. Arrastrar
la selección por su borde hacia la derecha, hasta que el
rango B4:B25 tenga su borde resaltado en color gris. Suelte
el botón del ratón.
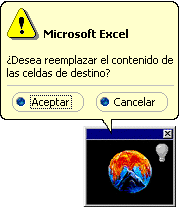 En
lugar de que se dejen caer las celdas, se ve un mensaje que le pregunta
si es que desea reemplazar los contenidos de las celdas de destino. No!
Usted no quiere hacer eso. En
lugar de que se dejen caer las celdas, se ve un mensaje que le pregunta
si es que desea reemplazar los contenidos de las celdas de destino. No!
Usted no quiere hacer eso.
Usted verá el cuadro de mensaje con el gris liso, cuando no está
activado el Asistente de Office.
- Clic en Cancelar ya que usted no quiere borrar ningún
dato.
La selección vuelve a su sitio original pero aún se halla
seleccionada.
Mover: Arrastre Derecho
-
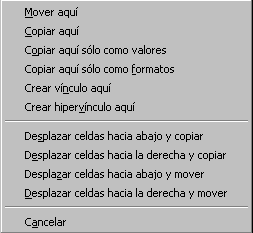 Arrastre derecho es la selección por el borde hacia la
derecha, hasta que el rango B4:B25 tiene resaltado sus bordes. Arrastre derecho es la selección por el borde hacia la
derecha, hasta que el rango B4:B25 tiene resaltado sus bordes.
- Soltar el botón del ratón. Aparece un menú con muchas
opciones. El comando Cambiar se moverá a las que habitualmente son las
celdas de destino, las celdas de los Viajes. Pero ninguna de las
opciones cambiará las celdas de los Viajes hacia la izquierda, donde
usted las quiere tener! Están disponibles solo la de la derecha y abajo.
Ratas! Tendrá que hacer esto de otra manera.
- Seleccionar .
Claramente, usted debe planear como va a arrastrar las celdas
de manera que los datos existentes puedan cambiar hacia la derecha o
hacia abajo. Tratemos de mover la columna de los Viajes, en lugar de la
columna de los Clientes.
- Seleccionar el rango B4:B25, que es la columna Viaje,
y arrastrar con botón derecho hacia la izquierda hasta que el
rango A4:A25 tenga el borde resaltado. Suelte el botón del
ratón. Nuevamente aparece el menú.
-
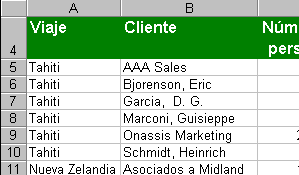 Seleccionar
. Hurrah! Las
celdas de los viajes se ha movido hacia la izquierda y después la de los
clientes hacia la derecha. Justo lo que usted quería. Seleccionar
. Hurrah! Las
celdas de los viajes se ha movido hacia la izquierda y después la de los
clientes hacia la derecha. Justo lo que usted quería.
Los anchos de columna necesitan ser ajustados.
- Autoajustar las columnas A y B mediante doble
clic en el borde derecho de los encabezados de cada columna.
Mover: Cortar e Insertar con menú
- Seleccionar el rango C27:C37, la columna Fecha en
la segunda tabla. Usted quiere que cambie de lugar con la columna
Semana. Esto es, que quiere insertar los datos seleccionados y mover los
datos que hay en Semana hacia la derecha.
- Cortar. El rango seleccionado tiene ahora un borde que
parpadea.
 Si ahora aprieta ESC,
después de todo sus datos no son cortados y el borde que parpadea es
removido. Si ahora aprieta ESC,
después de todo sus datos no son cortados y el borde que parpadea es
removido.
- Clic en la celda B27, el tope de la columna Semana.
-
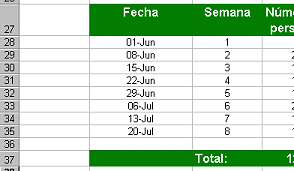 Desde
el menú seleccionar |
. La columna Fecha está ahora a
la izquierda, seguida por la columna Semana. Desde
el menú seleccionar |
. La columna Fecha está ahora a
la izquierda, seguida por la columna Semana.
  Si se olvida de seleccionar un destino antes de elegir
|
desde el menú, confundirá a Excel y aparecerá un mensaje de error.
Ninguna de las razones listadas en el mensaje suenan parecidas a lo que
hizo. Solo haga clic en Aceptar y pruebe nuevamente.
Si se olvida de seleccionar un destino antes de elegir
|
desde el menú, confundirá a Excel y aparecerá un mensaje de error.
Ninguna de las razones listadas en el mensaje suenan parecidas a lo que
hizo. Solo haga clic en Aceptar y pruebe nuevamente.
 Cuando usted copia
celdas (en lugar de cortar) y se olvida de elegir un destino antes de
elegir | , obtiene una lista de opciones sobre que puede hacer. Cuando usted copia
celdas (en lugar de cortar) y se olvida de elegir un destino antes de
elegir | , obtiene una lista de opciones sobre que puede hacer.
-
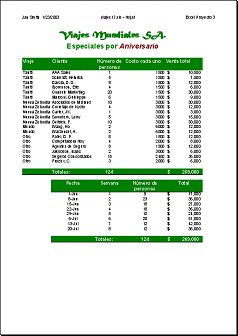  Guardar como viajes17.xls en su
disquete Clase en la carpeta excel proyecto 3
.
Guardar como viajes17.xls en su
disquete Clase en la carpeta excel proyecto 3
.
 Como
manejar un disco lleno Como
manejar un disco lleno
-
 Vista Preliminar
e Imprimir Hoja 1. Vista Preliminar
e Imprimir Hoja 1.
Mover: Hoja
-
Arrastrar
la ficha para la hoja Gráfico de entradas vendidas,
hacia la derecha. Aparece una pequeña cabeza de flecha negra sobre la
ficha de la hoja y el puntero ahora incluye un icono con una hoja de
papel.
-
 Cuando la flecha se halla en el extremo derecho de la ficha en la
última hoja, suelte el botón del ratón para dejar caer la
hoja. Cuando la flecha se halla en el extremo derecho de la ficha en la
última hoja, suelte el botón del ratón para dejar caer la
hoja.
-
 Guardar. [viajes17.xls]
Guardar. [viajes17.xls]
 Como
manejar un disco lleno Como
manejar un disco lleno
|

