
|
Paso a Paso: Insertar
|
 |
|
Que aprenderá
|
insertar una columna
insertar una fila
insertar una celda
insertar una hoja
reordenar las etiquetas en las hojas |
Inicio con:
 viajes17.xls - Hoja1
(de la lección
previa)
viajes17.xls - Hoja1
(de la lección
previa)
Usted ahora insertará una columna para el nombre del agente de viajes
que preparó cada oferta especial. Estará ajustando el espaciado en la
hoja agregando una fila, pese a que podría ser más eficiente redimensionar
la fila que ya está allí, en blanco.
Un poco de experimentación le mostrará que agregando una o dos celdas
en el medio de las otras, no siempre es una buena idea.
Agregará varias hoja al libro de trabajo que utilizará más tarde para
mostrar por separado la información acerca de cada viaje especial.
Insertar: Columnas
Usted ha decidido que quiere incluir el nombre del
agente de viajes a cargo de cada viaje. Necesitará agregarle una columna
a la tabla de arriba.
- Clic en la ficha para la Hoja 1, para hacer que
esta sea la hoja activa.
- Seleccionar toda la Columna B.
- Desde el menú seleccionar | .
Las nueva columna aparece a la
izquierda de la columna seleccionada. Note que la nueva columna
heredó algún formato en la Fila 4 y la Fila 25. Los títulos en las
celdas combinadas arriba se han combinado también a través de la nueva
columna.


 Excel 97: Obtendrá un mensaje de error que no
tiene mucho sentido. El problema es que usted ha seleccionado una
columna con una celda combinada en ella.
Excel 97: Obtendrá un mensaje de error que no
tiene mucho sentido. El problema es que usted ha seleccionado una
columna con una celda combinada en ella.
- Clic en Aceptar para cerrar el mensaje.
-
 Seleccionar
la celda sola B4, en lugar de toda la columna, y después
| . Ahora funciona - aparece una columna nueva a la izquierda de
la selección. Note que ha heredado algo de formato en la Fila 4 y Fila
25. Los títulos en las celdas combinadas arriba, se han unido también
a través de la nueva columna.
Seleccionar
la celda sola B4, en lugar de toda la columna, y después
| . Ahora funciona - aparece una columna nueva a la izquierda de
la selección. Note que ha heredado algo de formato en la Fila 4 y Fila
25. Los títulos en las celdas combinadas arriba, se han unido también
a través de la nueva columna.
-
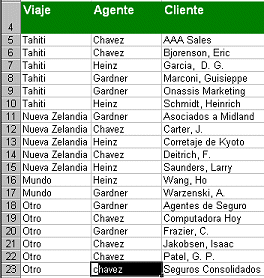 Con
la celda B4 seleccionada, escribir Agente y pulse ENTRAR. Lo que escribe, es formateado igual
que todas las otras etiquetas.
Con
la celda B4 seleccionada, escribir Agente y pulse ENTRAR. Lo que escribe, es formateado igual
que todas las otras etiquetas.
- Escribir dentro los nombres de los tres agentes de viaje
responsables de los viajes con ofertas especiales, como se muestra en la
ilustración de la derecha.
 Después que usted haya
ingresado un nombre por primera vez, si comienza a escribir ese nombre
en otra celda de la misma columna, Excel le ofrecerá Autocompletar lo
que escribe. Excel muestra sus sugerencias resaltadas en la celda, como
el ingreso final en la ilustración. Pulse ENTRAR o use la flecha hacia
abajo, para aceptar la oferta y mover una celda hacia abajo a la
selección. Esto le ahorrará mucho que escribir!
Después que usted haya
ingresado un nombre por primera vez, si comienza a escribir ese nombre
en otra celda de la misma columna, Excel le ofrecerá Autocompletar lo
que escribe. Excel muestra sus sugerencias resaltadas en la celda, como
el ingreso final en la ilustración. Pulse ENTRAR o use la flecha hacia
abajo, para aceptar la oferta y mover una celda hacia abajo a la
selección. Esto le ahorrará mucho que escribir!
Insertar: Fila
Si decidió que necesita más espacio entre las tablas de
arriba y de abajo, en la Hoja 1, debería cambiar la altura de la Fila 24,
pero en cambio prefirió insertar otra fila.
-
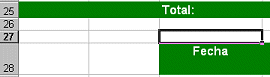 Seleccionar la celda C27.
Seleccionar la celda C27.
- Desde el menú seleccionar
| . Una fila en blanco es insertada
arriba de la Fila 27.
Insertar: Celda
Insertar celdas requiere que se mueva algo para
hacerles lugar. Nuevamente tendrá solo las opciones de ir hacia arriba o
abajo, pero no ambas direcciones simultáneas.
-
 Seleccionar
celda D25, con la cantidad total de personas.
Seleccionar
celda D25, con la cantidad total de personas.
- Desde el menú seleccionar
| Aparece el diálogo Insertar.
-
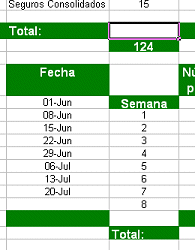 Seleccionar
Desplazar las celdas hacia abajo y clic en Aceptar. Todas
las celdas debajo de D25 en la columna, son bajadas una celda.
Seleccionar
Desplazar las celdas hacia abajo y clic en Aceptar. Todas
las celdas debajo de D25 en la columna, son bajadas una celda.
Este efecto podría ser útil si encuentra que ha ingresado algunos
datos en las filas o columnas equivocadas. No obstante eso, sería fácil
desordenar una tabla por la inserción de una celda o dos, sin antes
pensarlo bien.
- Como esto no es útil en este punto, Deshacer.
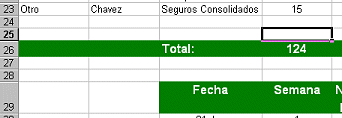
- Trate nuevamente. Seleccionar la celda D25,
|
pero esta vez seleccione , en el diálogo Insertar.
Toda la Fila 25 y todas las celdas de abajo, son movidas una fila.
- Como esto no parece ser demasiado útil, para esta hoja en
particular, Deshacer nuevamente.
-
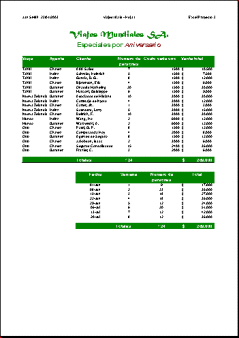
 Guardar como viajes18.xls
Guardar como viajes18.xls
 Como
manejar un disco lleno
Como
manejar un disco lleno
Insertar: Hoja
En la próxima lección, va a crear algunas hojas nuevas
en las que pueda copiar datos.
-
 Desde
el menú seleccionar, |
, aparece la Hoja2.
Desde
el menú seleccionar, |
, aparece la Hoja2.
Una hoja nueva aparece siempre a la izquierda de la hoja activa.
-
 Repetir
insertar 2 hojas adicionales, Hoja4 y Hoja5.
Repetir
insertar 2 hojas adicionales, Hoja4 y Hoja5.
- Renombrar Hoja1 (con la que estuvo trabajando) como
Especiales y arrastrarla hasta el extremo izquierdo de las
fichas de las hojas.
-
 Renombrar
la Hoja2 como Tahiti y arrastrarla hacia la derecha de Especiales.
La pequeña flecha negra muestra donde será ubicada la hoja, cuando
usted la suelte.
Renombrar
la Hoja2 como Tahiti y arrastrarla hacia la derecha de Especiales.
La pequeña flecha negra muestra donde será ubicada la hoja, cuando
usted la suelte.
-
 Renombrar
otras hojas como Nueva Zelandia, Mundo, y Otra.
Renombrar
otras hojas como Nueva Zelandia, Mundo, y Otra.
-
 Guardar [viajes18.xls]
Guardar [viajes18.xls]
 Como
manejar un disco lleno
Como
manejar un disco lleno

